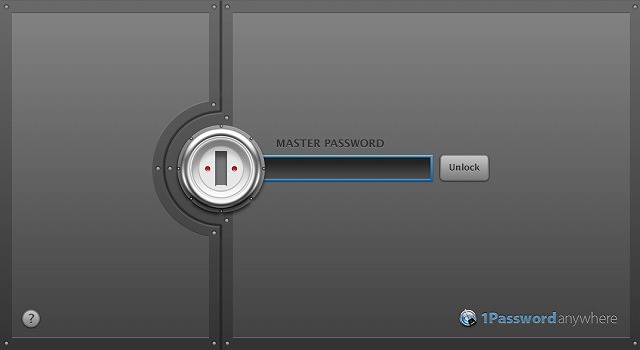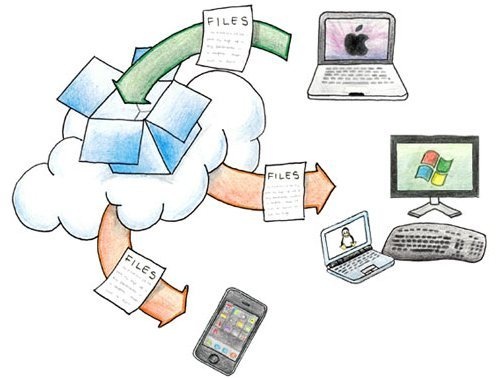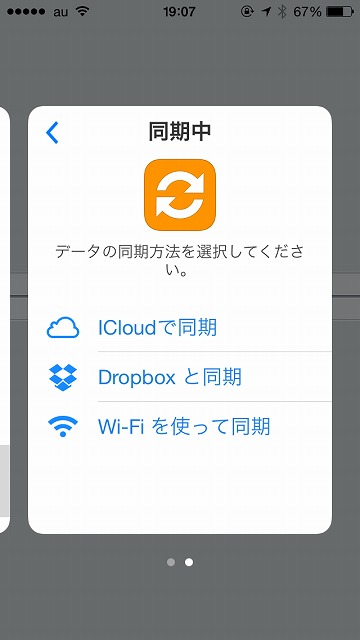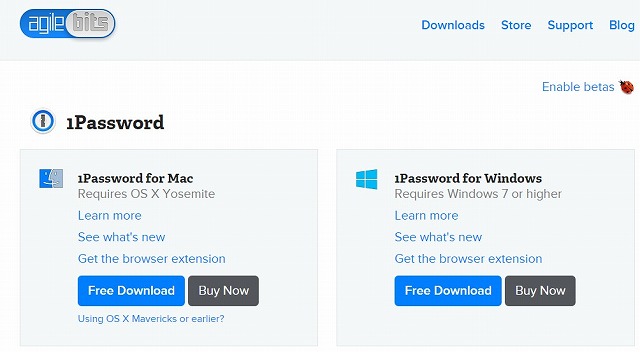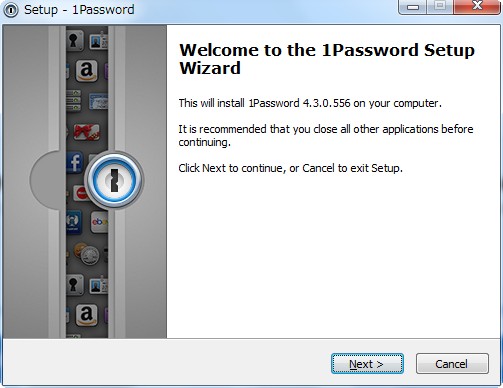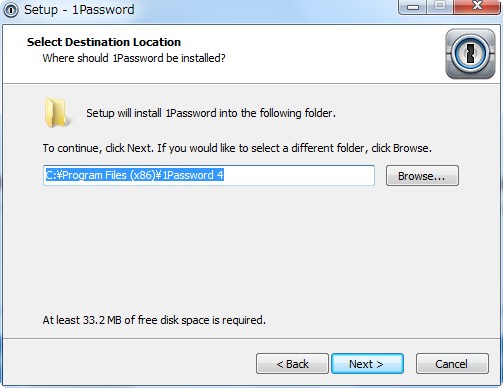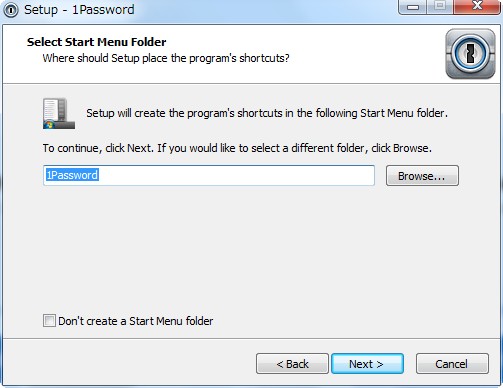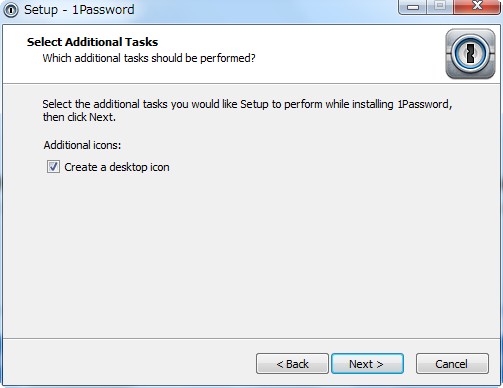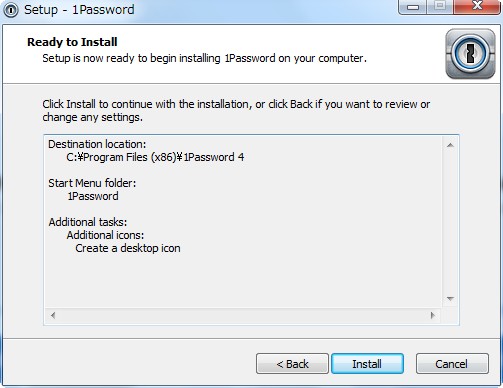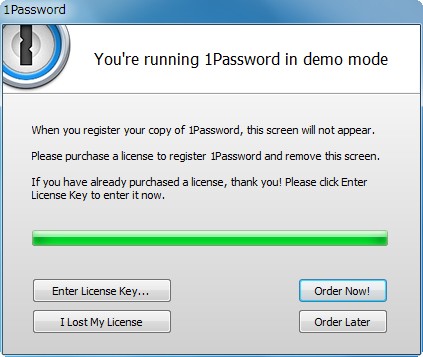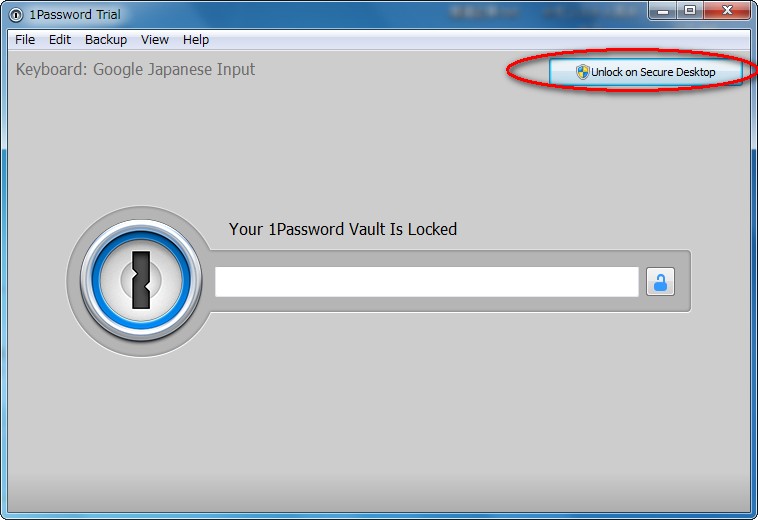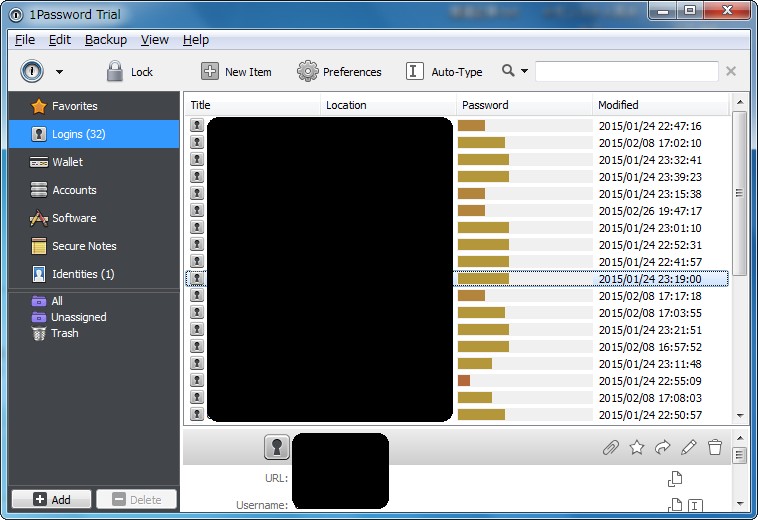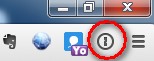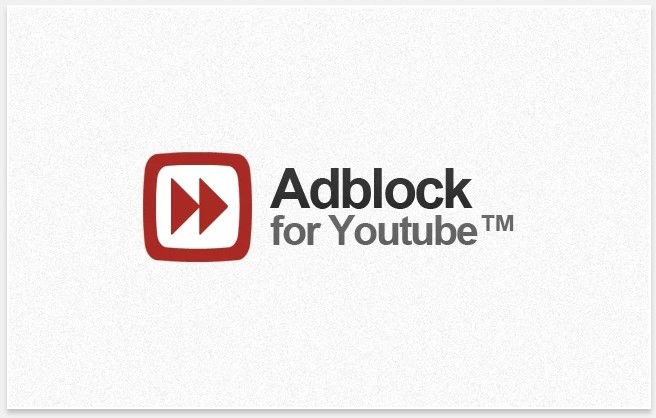どうもオガパッチョ@happy_tasuです!
パスワードを全て覚えていますか?
様々なサイトやアプリなどを使う際に、ユーザーID、パスワードでログイン等しますが、年々そのユーザーIDとパスワードの組み合わせが増えていきます。
パスワードを全て覚えておくのはとっても大変です。
私もパスワードを間違ってロックされる苦い思い出などがたくさんあります(‘A`)
あらゆるパスワードを全て一元管理することができる『1Password』
1Passwordは全てのパスワードを安全にセキュアに一元管理することが出来ます。
パスワードを書いたメモが見当たらなくなることって結構ありませんか?
この『1Password』を使うことでメモ帳などにメモっておく必要がなくなります。
スマホでも『1Password』のアプリがあるため、同期をすることによりあらゆる端末で使用することができます。
ネットでWindowsパソコンへの1Passwordの設定方法があまり見当たらないため、今回『なるほど情報』でインストールから使用方法までをご紹介します。
パパっと読むための目次
事前準備
Dropboxのアカウント作成
iPhoneやAndroid携帯の『1Password』とWindows版パソコンの『1Password』で
パスワードの同期(共有)を行うにはDropBoxを用います。
同期(共有)することでのメリットは、スマホで登録したパスワードをパソコンで使うことができるようになるからです。
同期することでスマホで登録したパスワードをパソコンでもすぐに使う事ができるようになります。
Dropboxのアカウント作成を行い、スマホアプリ、Windows版DropBoxもインストールを行いましょう。
アカウント作成は、名前、メールアドレス、パスワードのみで簡単に作成できます。
Dropboxのアカウント作成⇨Dropbox公式アカウント作成ページ
DropBoxのインストールは各OSのDropBoxをダウンロードし、作成したアカウントでログインするだけです。
DropBox:パソコン(Windows版) ダウンロード
DropBox:パソコン(MAC版) ダウンロード
パソコン版はインストール後にログインしておきます。
(1度ログインすると今後パソコンを起動すれば自動でログインされるようになります。)
スマホ版『1Password』のアカウント作成
GooglePlayまたは、Appstoreにて『1Password』をインストールします。
マスターパスワードの設定をしてください。
これ忘れないようにメモしましょう( ・`д・´)
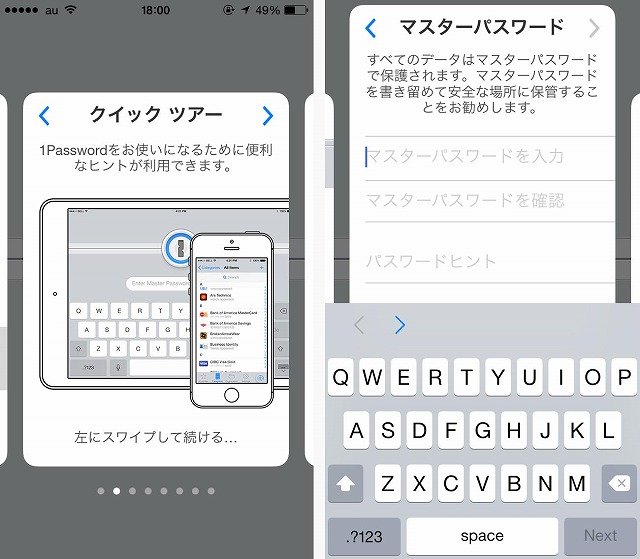
これで事前準備は完了です。
Windows版『1Password』の設定方法
1.ダウンロード
早速ダウンロードしましょう。
1Password:パソコン(Windows版) ダウンロード
ここではWindowsパソコン用の1Passwordをダウンロード致します。
2.インストール
Nextを押下。
どこにインストールするかは適当に決めてください。
デフォルトでは1Password 4というフォルダが作成されその中にインストールされます。
インストール先フォルダを設定したら『Next』を押下
スタートメニューに作成する場合のフォルダ名を設定し、『Next』を押下
スタートメニューに表示したくない場合は、『Don’t create a Start Menu folder』にチェック後、『Next』を押下
デスクトップにショートカットを作成する場合は『create a desktop icon』にチェックを押して、『Next』を押下
『Install』を押下
初回起動すると下記画面が表示されます。
1Passwordのアカウントはスマホで作成済みのため、『Order Later』を押下
『Unlock on Secure Desktop』を押下して、パソコン自身のパスワード入力します。
事前準備の段階でDropboxをPC上でログインしている状態であれば、正常にスマホの『1Password』で設定した各種パスワードが表示されます。
Chrome拡張アドオンをインストール
1Passwordをより快適に使えるようにするためにChromeブラウザ用の拡張アドオンをインストールしましょう。
1Password extension for Google Chrome.
インストール後有効にすると以下のように、ブラウザ上でパスワードをコピーや、サイト情報を設定していれば選択するだけでサイトを新しいタブで開き自動でログインまでしてくれるのでとっても便利になります。
以上で、たくさんのパスワードから開放されます!
流石はたくさんの方に支持されている『1Password』といったところです。
一度使い出すと手放せないアプリになります。Dropboxで同期することで、スマホとPCなどシームレスにパスワードを共有することが出来るのが、とっても便利です。
というわけで、今回は『Windowsパソコンの1Password設定方法』でした(`・ω・´)!