モンストのバックアップはこまめに取った方がいいですよ。
私のモンストデータが消えた日の現象はこうです‥
ステージをクリアした瞬間にモンストが落ちるという現象に見舞われていました。
これが1日1回必ずおきる程多発するようになった。
ステージクリアした瞬間だが、ちゃんと戦利品はもらえているからあまり気にはしていませんでした。
そんな中で続いて、ボスの第二ステージクリア後、ボス戦第3戦にいこうとする直前に強制落ちが多発するようになった。
アプリ自身が故障したのかと思ったのでアプリの再インストールを行うことにした。
ここで大事なのが『データのバックアップを取得』することです!
※ただし、バックアップを取得したつもりでも実はとれていない場合があります。
私の場合、モンストのデータバックアップをしたつもりでしたが、実は取得されていない事象に陥りました。
泣く泣くサブ機をメイン機に引き継がせて今に至ります…
今回は『データバックアップ方法』と『バックアップ確認方法』をまとめました。
是非、参考にしてください。
パパっと読むための目次
バックアップ取得方法
事前準備
1.Google+のアプリをインストールする。
2.Google+にアカウントを作成する。
Gmailをお持ちの方はそのID、パスワードでログインできます。
バックアップ取得手順
1.『モンスト』を起動
2.右下メニューの『その他』
3.一番下の『データのバックアップ』をタッチ
4.『バックアップ』をタッチ
5.『はい』をタッチ
6.Google+のアプリが起動するので、データバックアップ先のアカウントを選択
7.『モンスト』アプリからGoogle+への各アクセス権を確認し、了承してよいなら『OK』をタッチ
8.再び『モンスト』アプリが開き、『バックアップが完了しました』となる。
注意:ここが落とし穴!
裏では『Google+』アプリが起動していると思いますが、もしログイン画面が表示されている場合はバックアップされてません!(どうもログインしていないとバックアップされない)
『Google+』のアプリのログインを再度行ってください。それでもう一度手順 3~ を行ってください。
ログイン画面ではなく、ログイン後のホーム画面が表示されている場合は正常にデータバックアップが取得できています。
最後に表示される『あなたのID』でデータ引継ぎ可能なのでメモしておきましょう。
これで終わりです!おつかれ様でした。(^o^)
データバックアップの確認方法
1.『Google+』のアプリを起動し、ログイン
2.設定をタッチ(左上の「三」から押す)
3.『Google+ログイン使用アプリ』をタッチ
4.『モンスターストライク』が表示されていれば正しくバックアップされています。
以上!みなさんのモンストライフに祝福を!


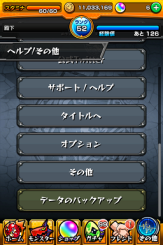

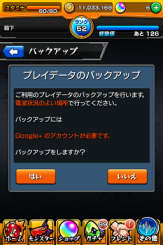
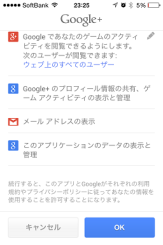
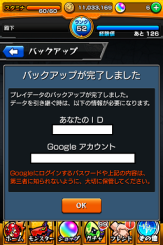
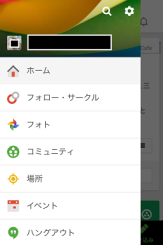
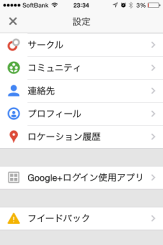
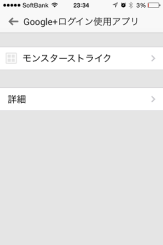


[…] 【モンスト】モンストのデータのバックアップ取得方法と確認方法 | なるほど情報.com 【モンスト注意】スマホフリーズでデータが消える場合があります。モンストのアプリを1週間に […]
[…] う現象に見舞われていました。 これが1日1回必ずおきる程多発するようになったのです。 [引用元] 【モンスト】モンストのデータのバックアップ取得方法と確認方法 | なるほど情報.com […]
前のモンストの引き継ぎはしたんだけど新しく携帯変えたからモンストの引き継ぎをしようとしたらパスワードとアドレスが間違っていますと出るんだけどどうしたらいいかな?