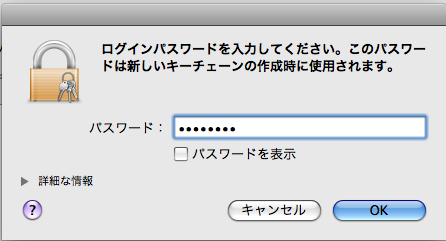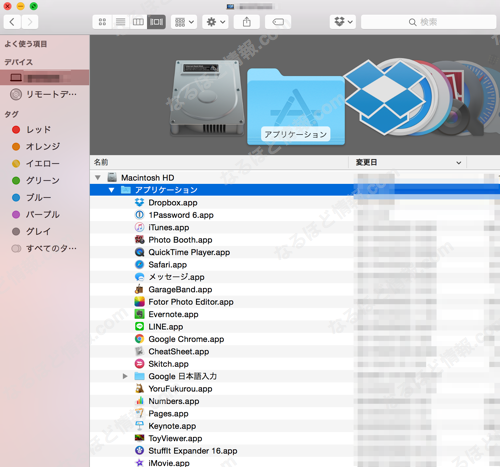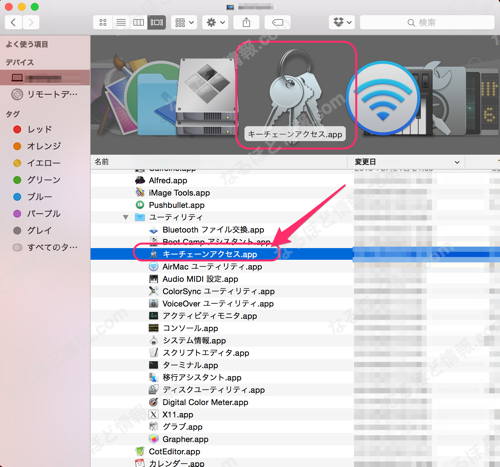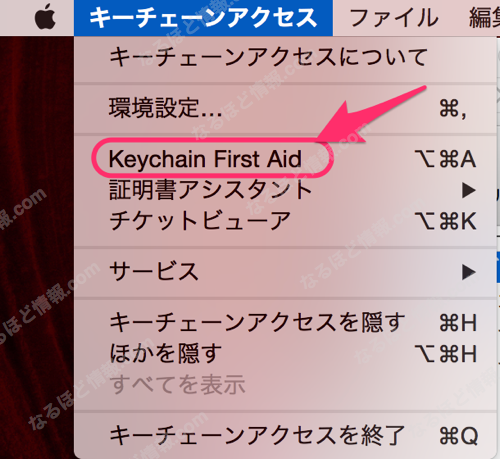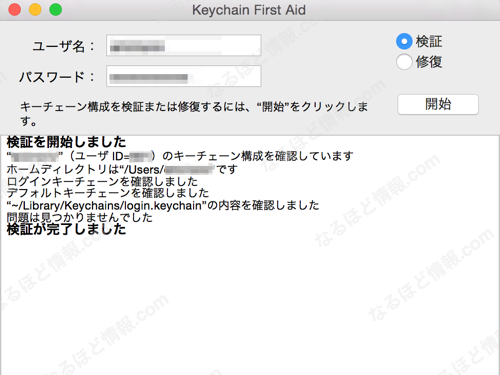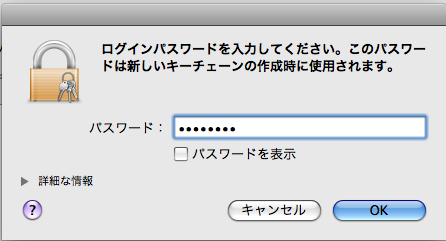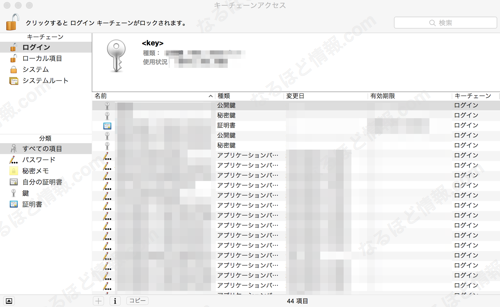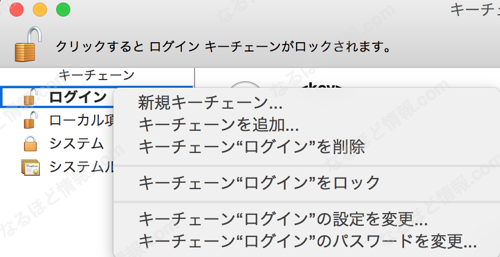この間久しぶりに大事なダイジなMacBookをカフェで( ・´ー・`)どやっ!てしようと思ったらカフェのWi-Fiの接続が切れることが頻繁にありました。そんな中で、いきなり『ログインキーチェーンが見つかりません』とポップアップが出るではありませんか。。
今回は上記の様にMacBookで『ログインキーチェーンが見つかりません』と表示された場合の原因と対処方法をまとめました。
パパっと読むための目次
キーチェーンとは
そもそもキーチェーンってなに?って思われる方が多いはずです。私はMacBook初心者なので勿論わかりませんでした!
Wiki-Keychainに色々と書かれていますがが、まとめるとキーチェーンとは簡単に表すと『1Password』アプリのようにMacBookで使う色々なパスワードをキーチェーン(Keychain)システムで一元管理しています。
Chromeや各種アプリケーションを起動すると既にログインされた状態になってたりしますよね、ログイン用の情報をキーチェーンで管理しているからこのようなことが出来ています。
キーチェーンが見つからない原因
私の発生原因は明白でした、( ・´ー・`)どやってするから神の天罰Wi-Fiの電波が悪いときにAppStoreでアプリのバージョンアップをしようとしたことが原因です。
AppStoreでバージョン中にWi-Fiが接続切れてしまい、AppleIDのログインを求められたので、パスワードを入力したらフリーズしてしまいました。そこで電源ボタンを長押しして強制終了しました。これがまずかった…(^_^;)。
上記のように強制終了をしてしまうとキーチェーンが壊れてしまうことがあります。
対処方法その1
キーボードで「command」+「N」を押下して、「Folder」を開きます。
「Macintosh HD」→「アプリケーション」→「ユーティリティ」→「キーチェーンアクセス.app」をクリック
左上にあるメニューバーより「キーチェーンアクセス」→「Keychain First Aid」をクリック
まずはキーチェーンが壊れているのかを検証します。Macのユーザー名とパスワードを入力し、検証にチェックしたら「開始」を押下します。この検証で問題が発見された場合は、次に「修復」を行いましょう。
※たまに修復が失敗することがありますが、その場合はもう一度実行するか、このあとの方法を試してください。
上記方法を行うことで、最初は下記のようにパスワードが求められることが多々あるかもしれませんが、それぞれのアプリで一度パスワードを入力することでログインキーチェーンにパスワードが保存されていきますので、今後は入力する必要はなくなります。
対処方法その2
下記画像のようにたくさん鍵マークが保存されているキーチェーンがあるはずなので、それを一度削除します。
私の場合は、削除したあとに、「ログイン」という新規キーチェーンを作成しております。
※注:あくまでも個人の判断で実施してください。
「キーチェーン”○○○○”を削除」を押して削除します。
削除を行ったあとで、新規キーチェーンの作成で「ログイン」を作成し、「各アプリの最初の起動時にパスワードを求められるので、作成した「ログイン」にキーチェーンを設定することで対策を行いました。この方法で私は、正常にMacが動作するようになりました。
Mac初心者の私の経験ではMacBookはWindowsよりも壊れにくい感覚ですが、強制終了を行うと予期せぬ現象が発生して、慣れているWindowsならすぐに解決できるのですが、Macは慌てふためいてしまいますね。
何があったとしても落ち着いて(強制終了はしない)対応を行おうと反省しました!