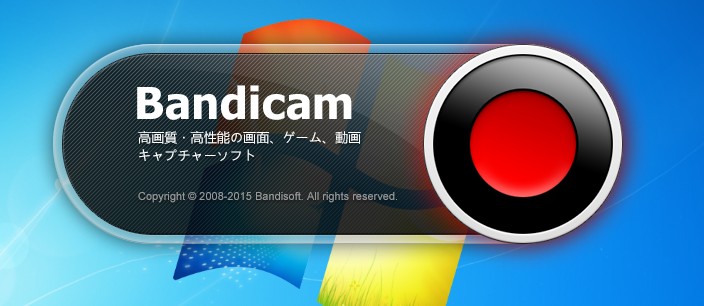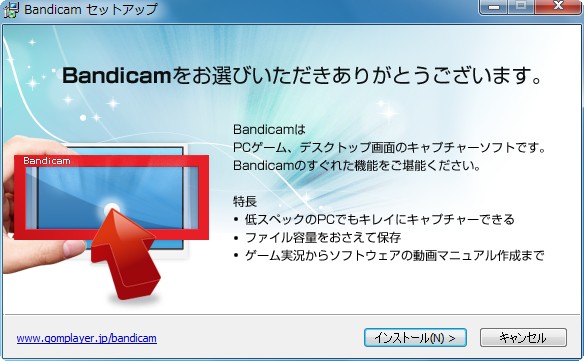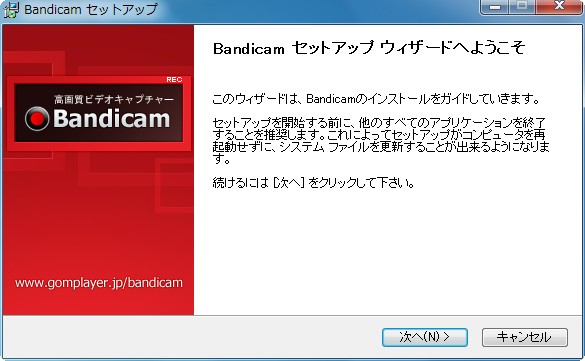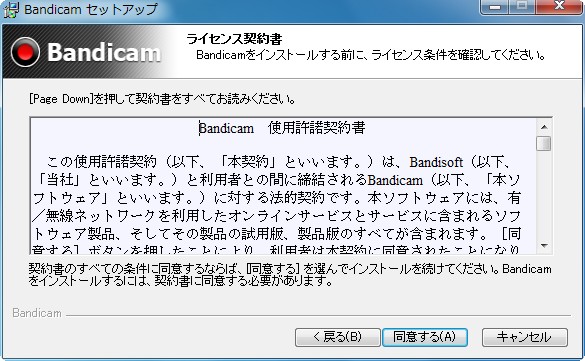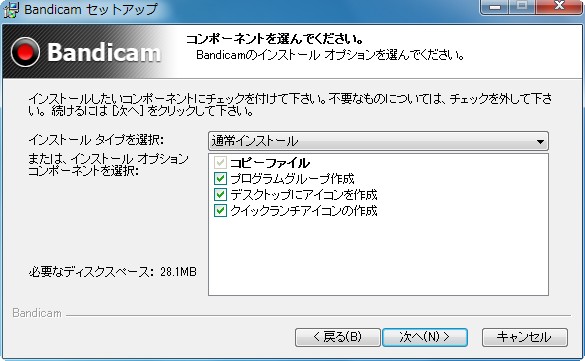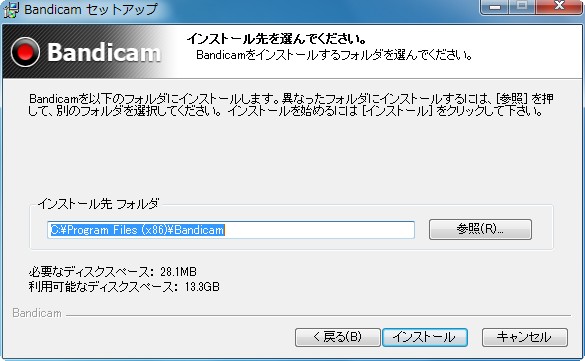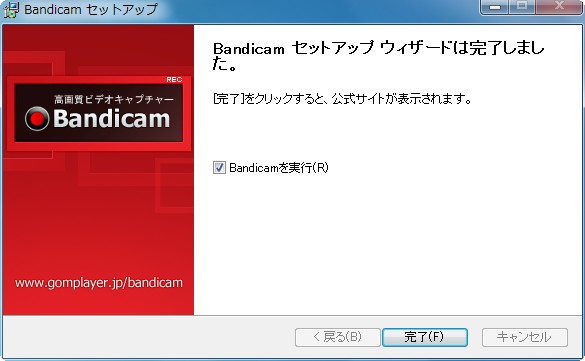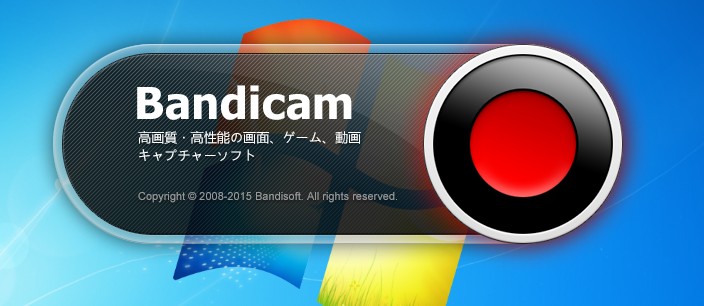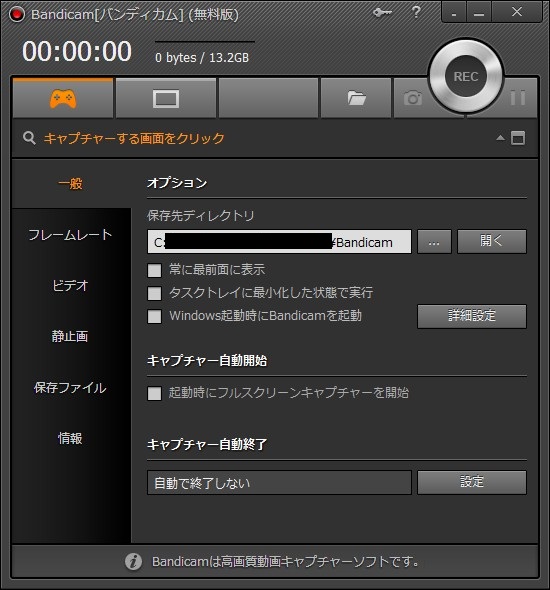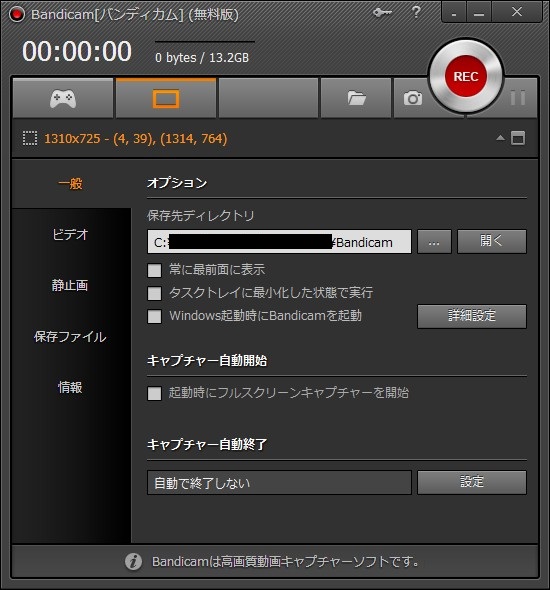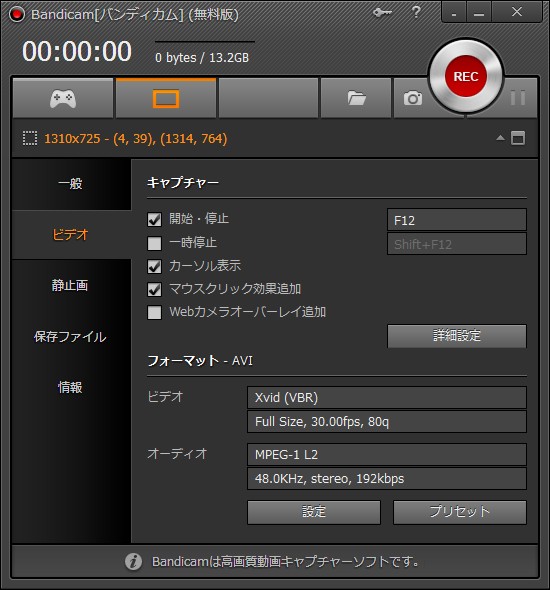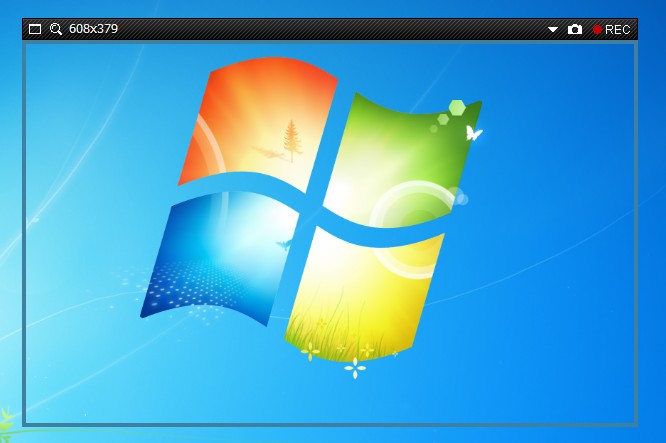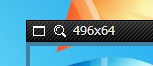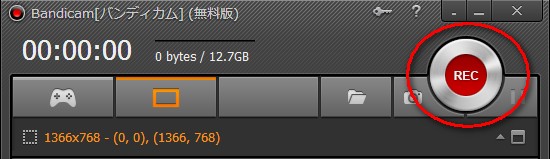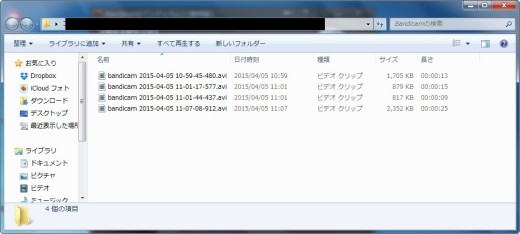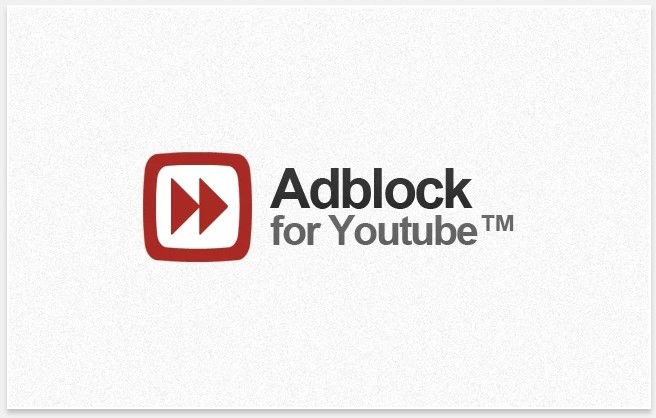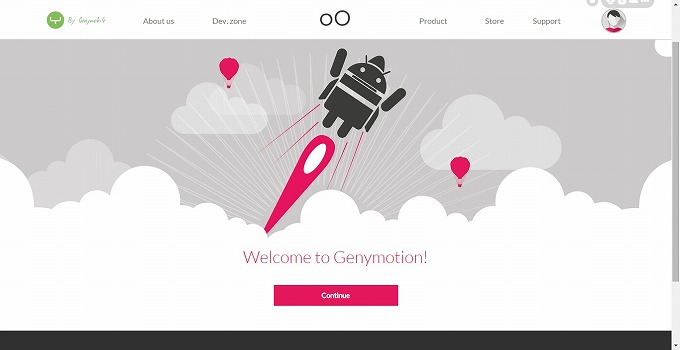どうもオガパッチョ@happy_tasuです!
オガパッチョTVにパソコンの画面の録画を上げるために色々調べて試している中、パソコンのデスクトップ画面やゲーム画面を簡単に動画で撮れる無料アプリを見つけました。
簡単にパソコンの画面を録画できるアプリ『Bandicam』を実際に使ってみました。
あっそうだ、知らない人がいるかもしれないけど、
なるほど情報の今までのモンスト等の動画はYoutubeで見れるよ ⇒ Youtube
Bandicamの概要
Bandicamは「PCゲーム、デスクトップ画面の動画キャプチャー(録画)ソフト」です。
ソフトは無料!これ大事な(*´Д`)
ソフトが無料でダウンロード出来ます。試用期間などはなくずっと無料で使えます。
※無料版の場合は上にBandicamのロゴマークが表示されます。気にならない程度なので大丈夫です。
操作は録画ボタンを押すだけ!
操作がシンプルなため、機械音痴な方でもすぐに録画が開始できます。
録画タイプは2種類!
録画はゲーム画面または、パソコンの指定した範囲内の録画あるいはフルスクリーンで撮れます。
Bandicamの使い方
Bandicamのインストール
Bandicamは公式ホームページからダウンロード出来ます。
Bandicam ⇒ ダウンロード
ダウンロード後起動したら下の画面になるので『インストール』を押す。
『同意する』を押す。
ここでインストールする機能を選択します。基本はデフォルトのままで構いません。
『次へ』を押す。
インストール先を適切に選択したら『インストール』を押す。
インストールが完了したら『Bandicamを実行』をチェックして、『完了』を押す
Bandicamの録画設定
起動すると以下の画面が立ち上がります。
マークはゲームの画面を録画するための設定画面となります。
この画面を見て『もう無理!難しそう!』って思った方!
マークの横の□マークをクリックしたらF12(ファンクションキーのF12)を押してください。
これだけで録画が開始されます。止めたい場合はもう一度押せば止まります。
これだけでも、録画出来るのですが、設定の詳細をご説明しましょう。
ゲーム画面はオンラインゲームを起動した場合の画面の撮影なので、今回はパソコン画面の好きな場所を動画として録画するタイプを使ってご説明しましょう。
パソコン画面を録画する設定では『一般』には主に設定するのは1つ
録画したファイルの保存先の設定
『ビデオ』には主に以下を設定します。
カーソル表示
カーソルとはマウスのカーソルです。画面の録画で何かのやり方を教える動画を作成する場合は、カーソルが表示されていたほうがわかりやすいので必ずチェックを入れておきましょう。
録画ファイルの形式
動画ファイルの形式は2種類から選べます。『AVI』、『MP4』
どちらもYoutubeにアップロードできる形式ではあります。
おすすめは『AVI』ですかね、Youtubeを再生して録画したら『MP4』では音が2倍速!?みたくなっていたので笑
下の画像みたいな枠が画面に表示されているかと思います。
これはその枠の範囲内を録画する機能です。
枠の広さは自由にマウスでドラッグすることで変更できます。
左上の□マークを押すことでフルスクリーンモードでの録画が可能になります。
私はノートPCなので1366×768で録画が可能となります。
早速設定が終わりましたら。『F12(ファンクションキーF12)』または、RECボタンを押して録画を取りましょう!
録画を停止する場合も、開始と同様で『F12(ファンクションキーF12)』または、RECボタン(□)を押して録画を停止しましょう。
録画したファイルは設定時に指定したフォルダに自動で保存されています。
録画したこの動画ファイルをYoutubeにもアップロードできます。
Bandicamで録画した動画がこちら
さすがに高画質を謳っているだけあり、綺麗です。
こんなときにBandicamが活躍するよ
学校の先生が操作の動画を作成する場合や、ゲーム解説動画を作成したい方など。
ブログだとどうしても静止画での説明になってしまうため、よりわかりやすく動画で教える事ができるようになります。
今や動画はだれでも簡単に作成できるので、何かを誰かにやり方を教えたい時などに是非使ってみてください。
それではまた~(*´Д`)