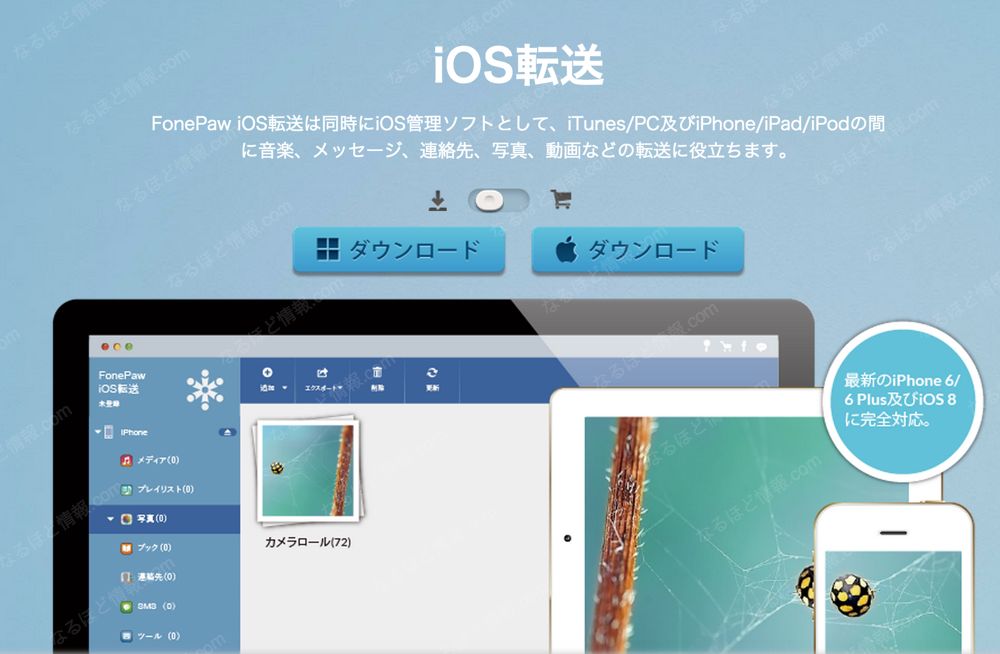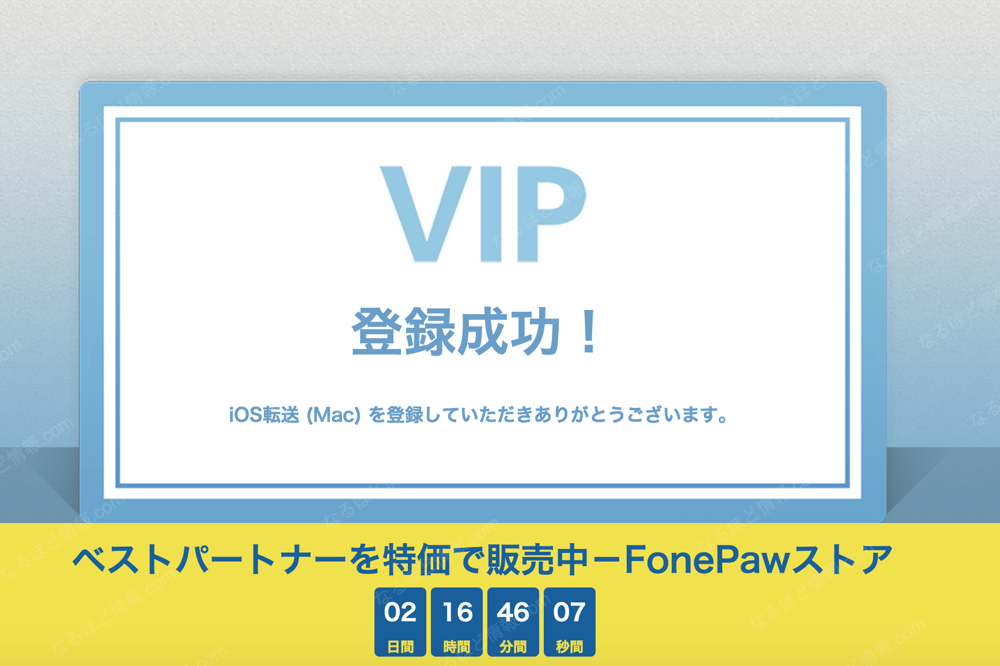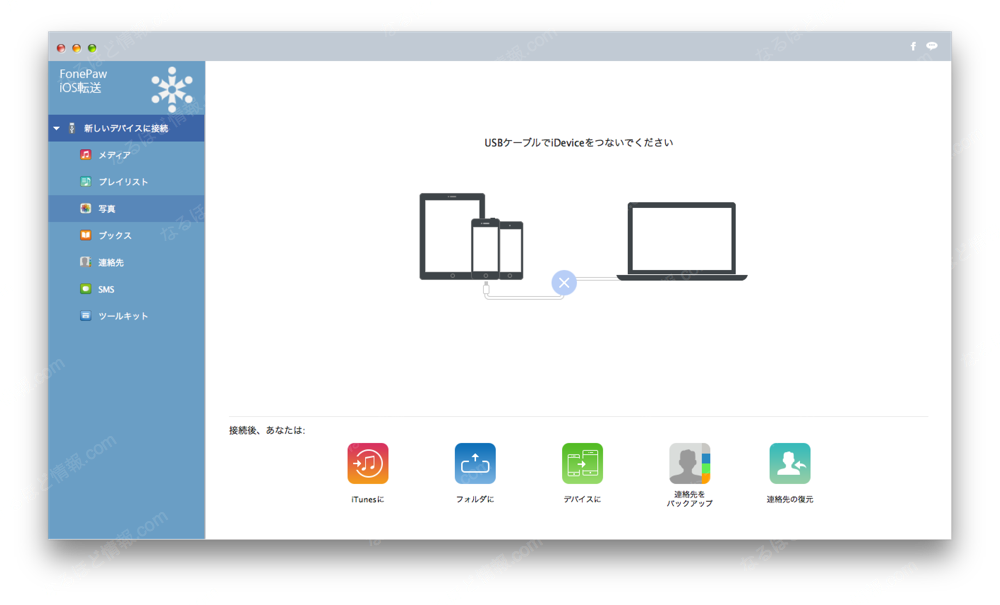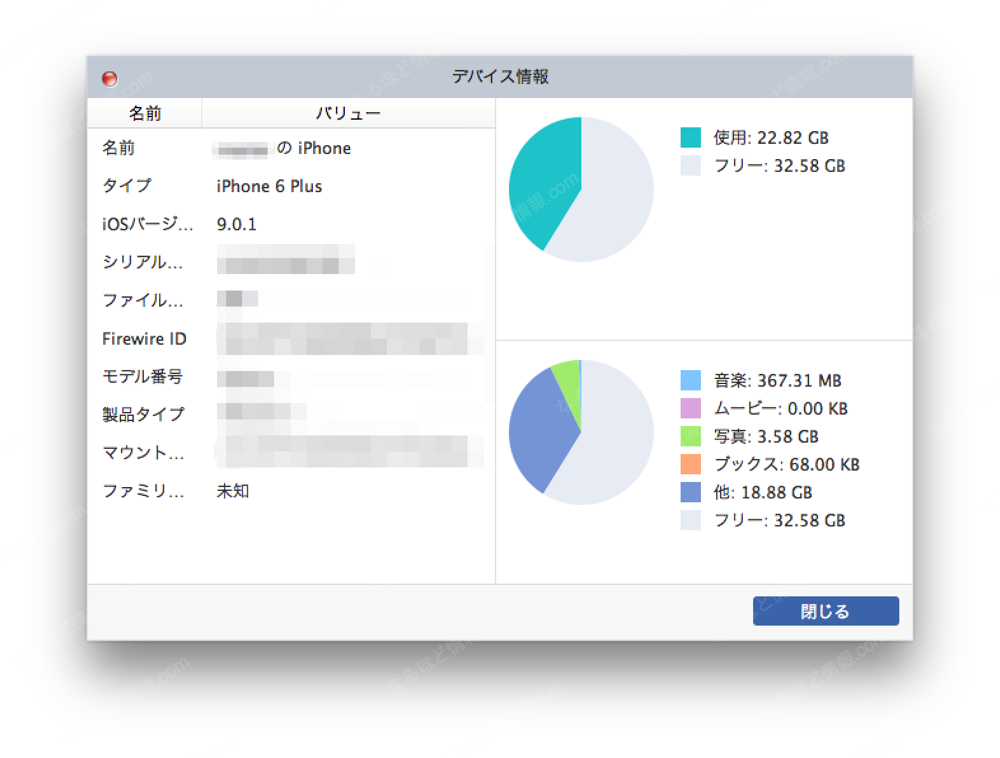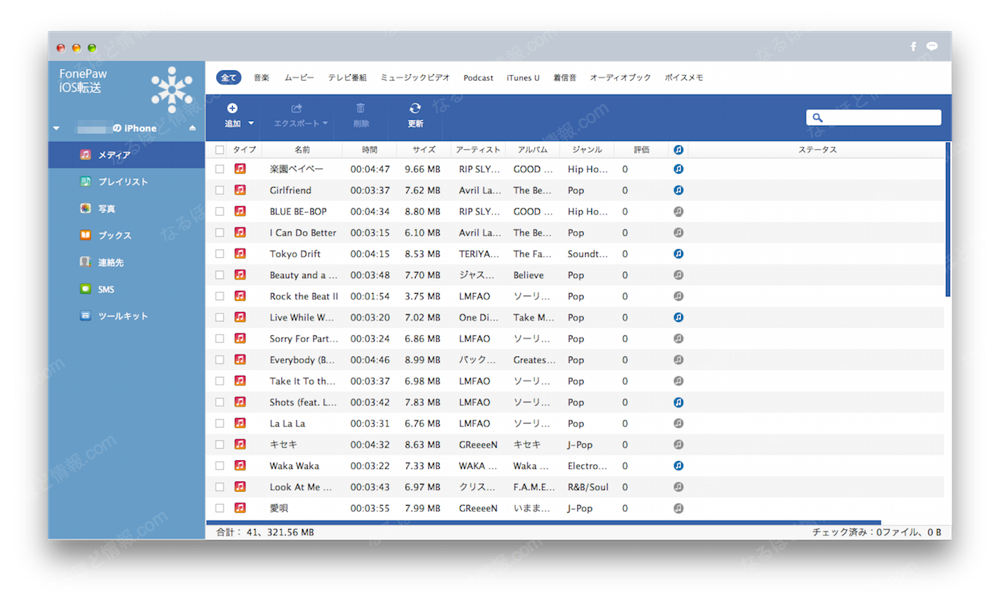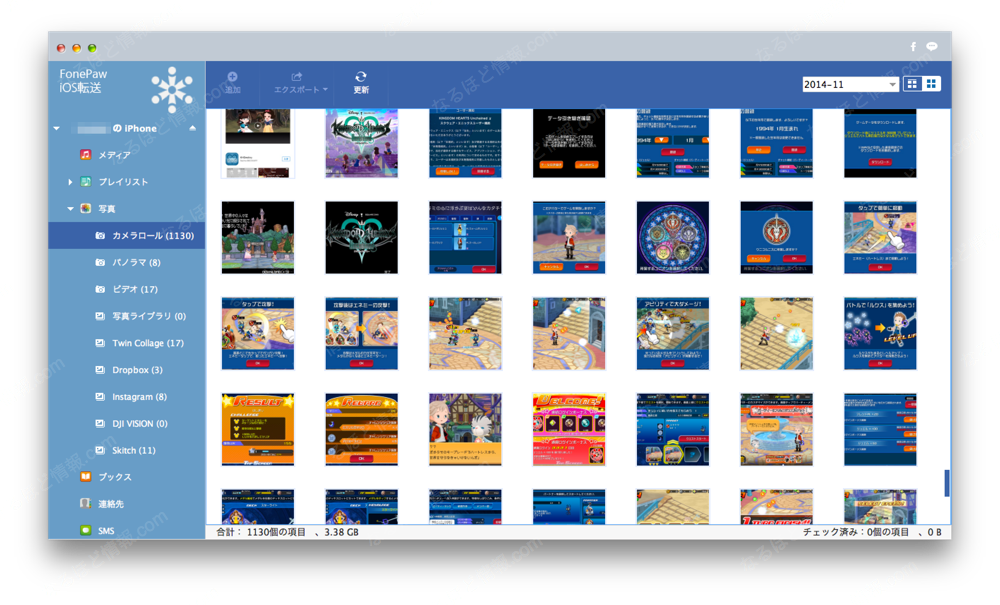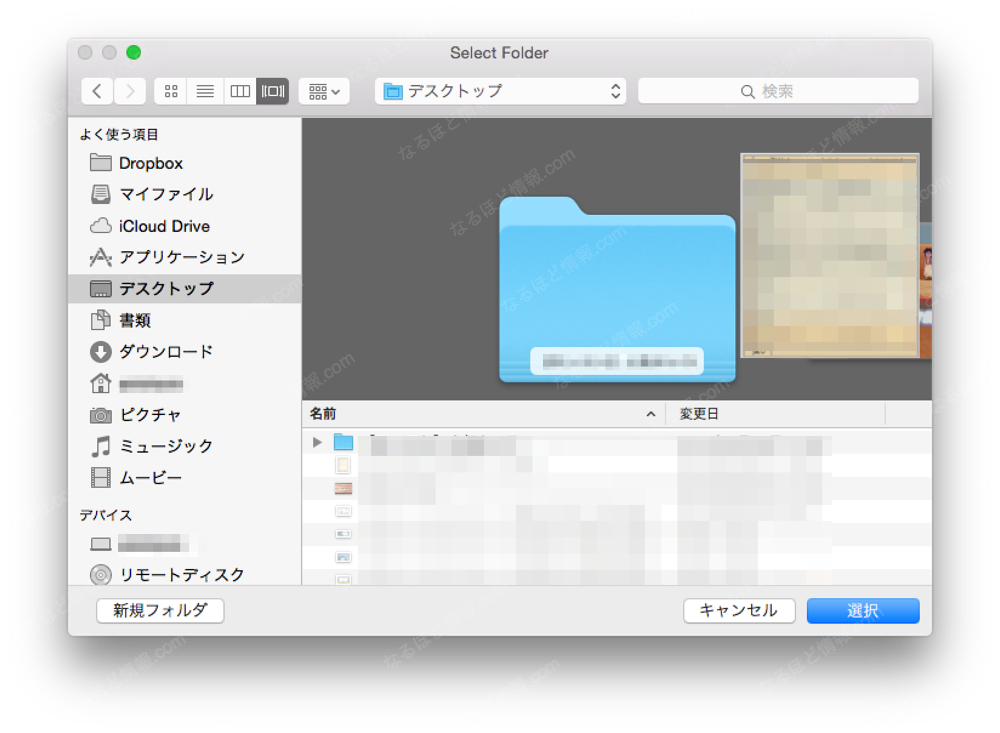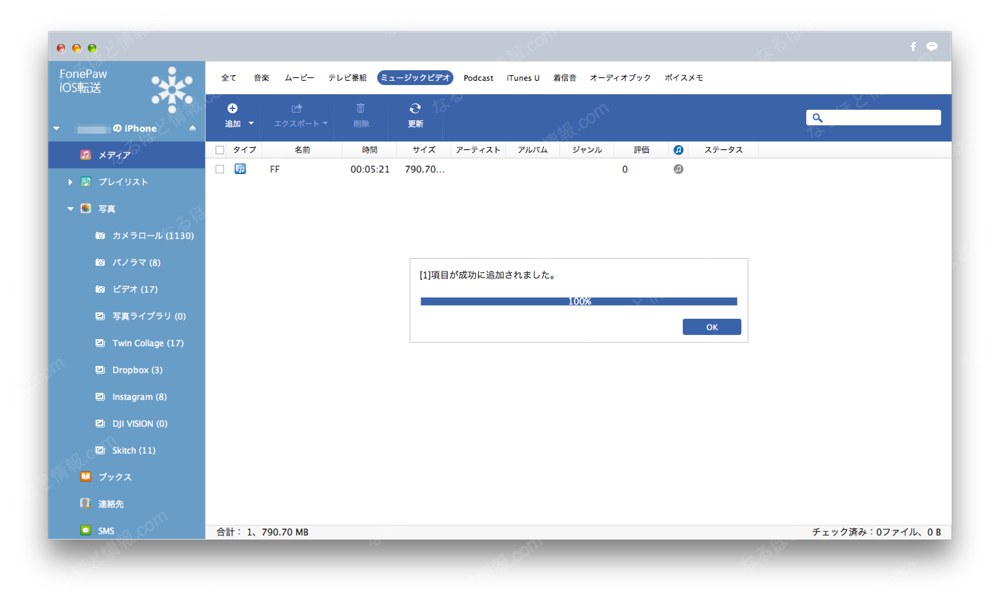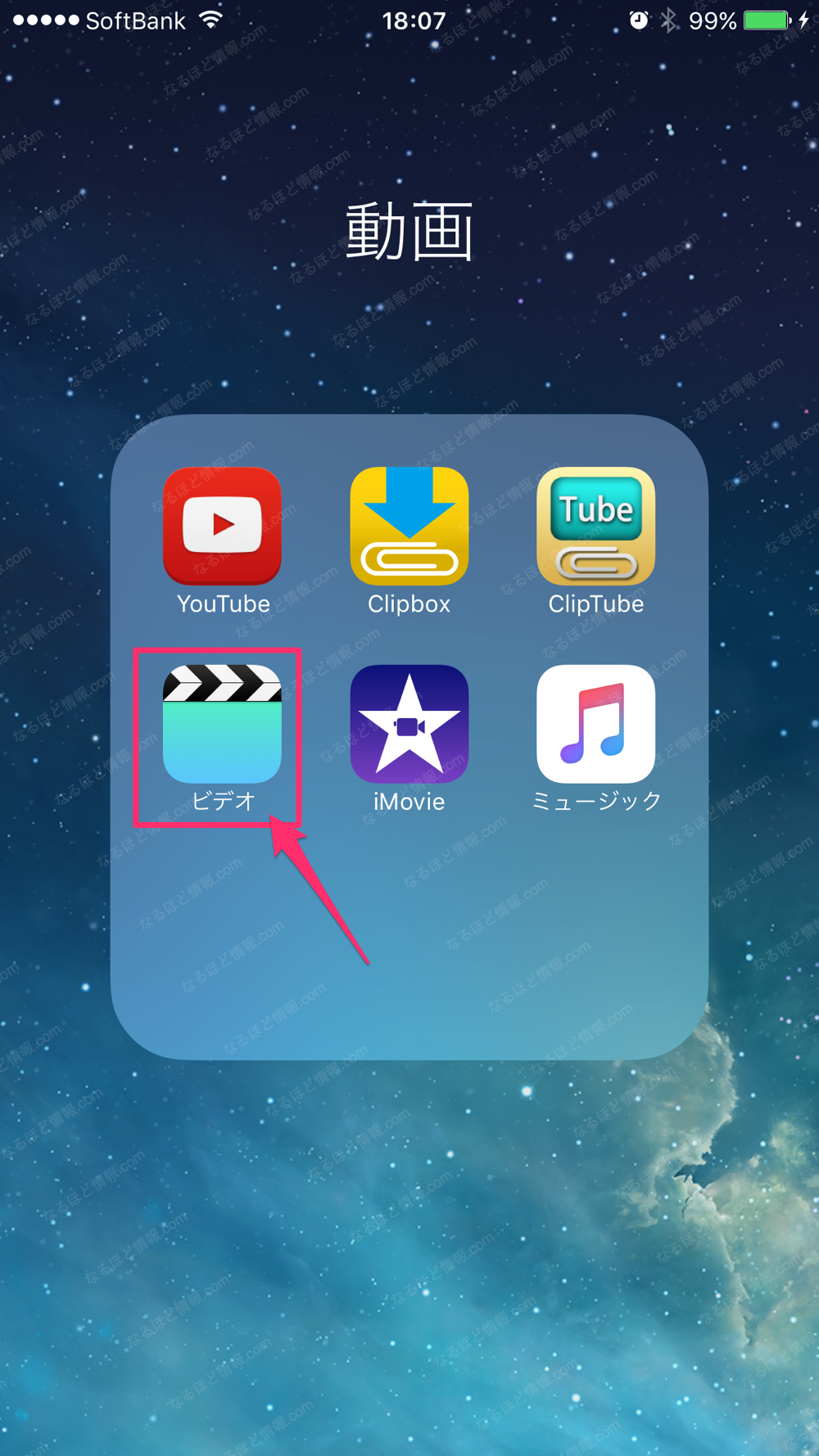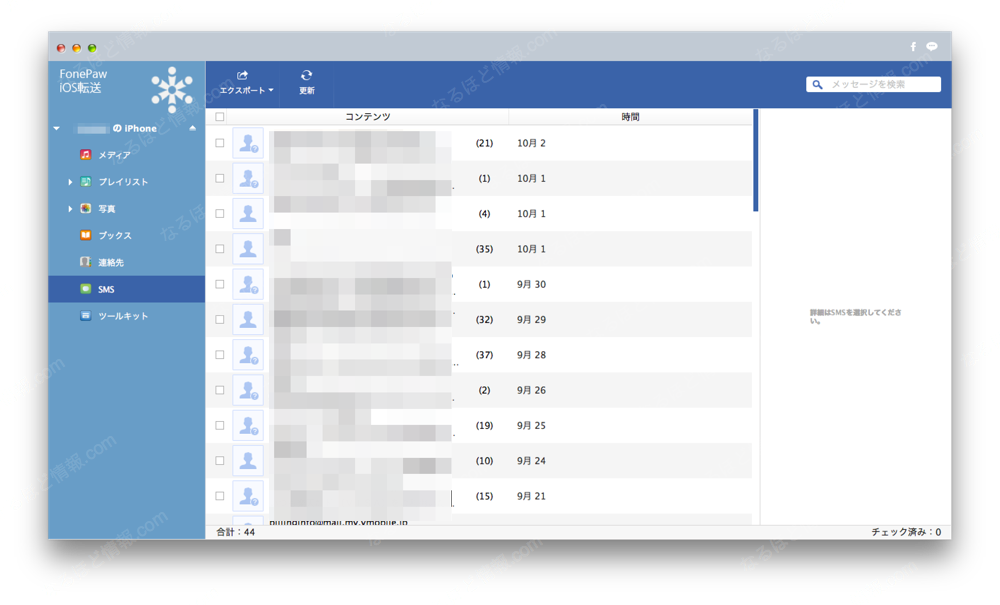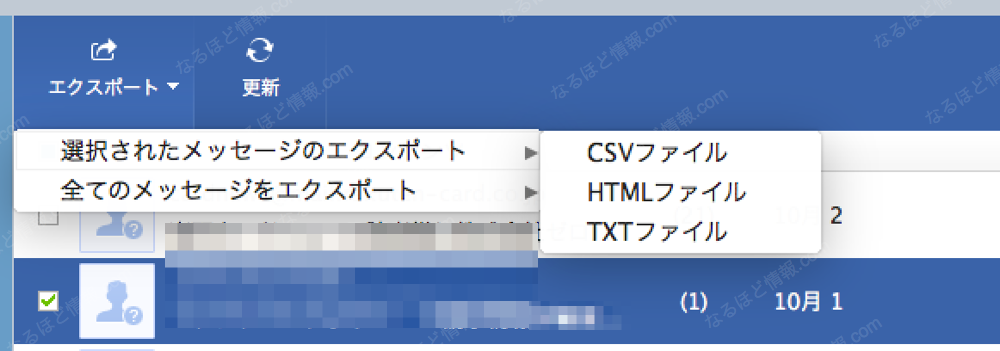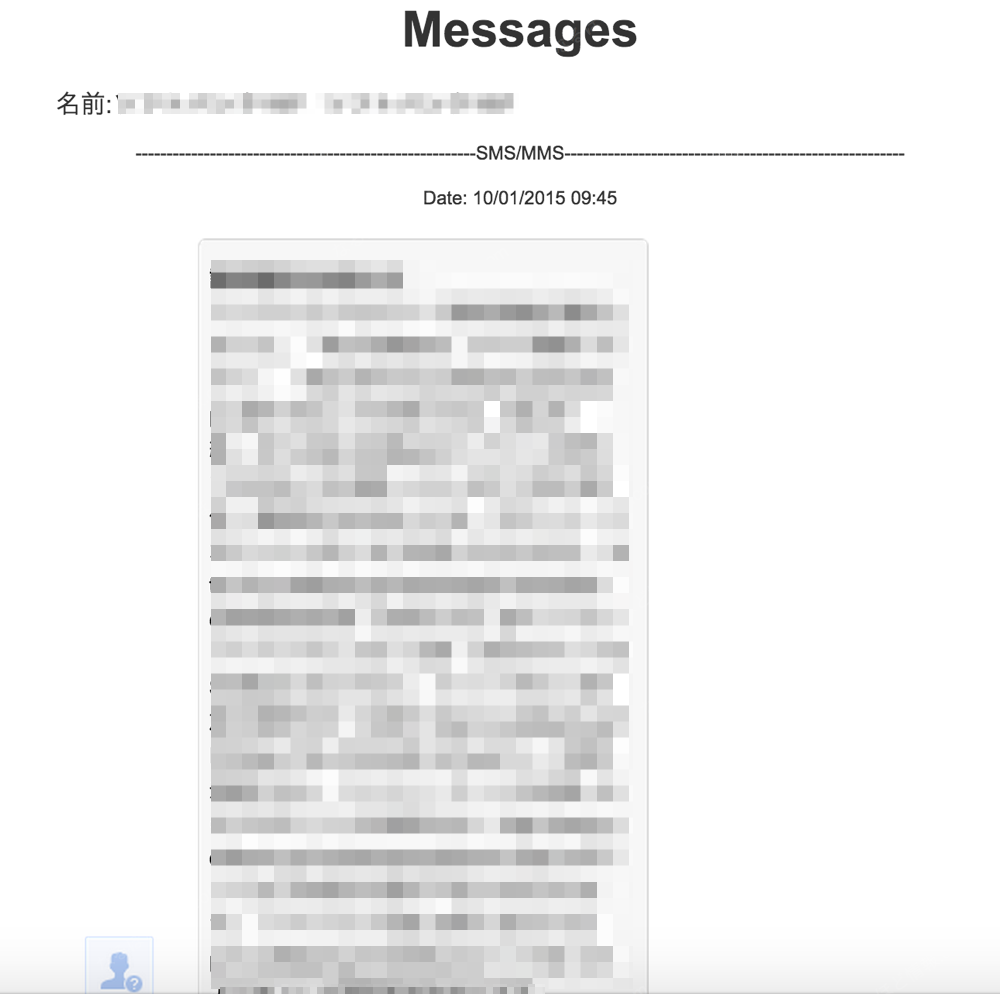どうもオガパッチョ@happy_tasuです!
買い物や、旅行などでMacbookに保存している動画をiPhoneで見たいな〜と思うことって結構ありませんか?
私は、日頃Macbookで動画などをダウンロードし、Macbook上で閲覧しています。
最近はMacbookで動画を録画する機会が増え、動画をiPhoneに移して出かけ中でも動画の編集を行えないか調べていたところ、私の望みが簡単に叶うアプリがありました!
iPhoneやMacBookなどiOSデバイス間で様々なデータが転送可能なアプリケーション
『FonePaw iOS転送』を使ってみたのでその使用感をまとめました(`・ω・´)ゞ
パパっと読むための目次
FonePaw iOS転送とは
アプリケーションの名前のとおりですが、iOSデバイス間でのデータの転送が容易に行えます。
アプリもWindows版とMac版があります。
価格はどちらも3980円で価格は他の類似アプリに比べて妥当といったところではないでしょうか。
お試し版は無料で30日間使えます(機能制限あり)。
一度お試し版で使用してから購入を考えればいいかと。
『iOS9』にも対応しています。
iPhone、MacBook、iPad等のデータをFonePaw iOS転送を通して、データの転送が可能です。
例えばこんなことが出来ます。
①iPhoneにダウンロードしてある曲をMacbookのiTunesに登録する。
②MacBookにダウンロードしている動画をiPhoneのムービーに追加する。
③iPhoneの曲をすべてMacBookにバックアップを取得する。
④iPhoneの連絡先をすべてMacBookにバックアップを取得する。
⑤iPhoneのSNSメッセージをMacBookに保存する。
『FonePaw iOS転送』を使ってみる
まずは下記サイトからアプリをダウンロードします。
FonePaw iOS転送のページ
http://www.fonepaw.jp/ios-transfer/
ダウンロード後に『FonePaw iOS転送』を起動し、登録コード(購入後に頂くコード)を登録します。
これでiOS転送が無制限に使用が可能になります。
『FonePaw iOS転送』を起動した状態だと以下の様な画面です。
実際にiPhoneをMacBookに繋げると以下のように表示されます。
すんなりiPhoneの情報が画面に表示されました。
シリアル番号などiPhoneの詳細な情報も『詳細情報』リンクを押すことで表示されます。
写真や曲が読み込まれているかを実際に見ていきましょう。
まずは、メディアをクリックすると曲がズラーと表示されます。
私のiPhoneがiOS9でFonePowでは当アプリはiOS8対応と記載されていたので、少し不安でしたが何事も無く表示されました。
写真についてもすべての写真が表示されています。
ちなみにiPhone上からは削除した写真まで表示されていました!
これは、削除しても削除期限まではiPhoneの削除されたフォルダ内に保存してあったからでした(^_^;)
特に『iPhone』⇒『MacBook』への読込みでは問題なさそうです。
MacBookに保存してある動画をiPhoneに移す
メディアを選択し、『ムービー』または『ミュージックビデオ』の追加ボタンよりMacBookからアップロード(iPhoneへ入れたい)したい動画を選択し、追加します。
時間かかるかと思ったらそこまでかからずに動画が無事iPhoneのメディアに追加されました。
画像ではミュージックビデオに追加してますが、その後ムービーに追加しています。
iPhoneでムービーが追加されたか確認するため、
iPhoneのビデオをタップします。
今回追加した動画が表示されています!
サムネイル画像は表示されていませんが、正常に再生が出来ました。
iPhoneからMacBookへの動画取り込みも簡単に出来ました。
注意点ですが、動画の追加が正常に行えるときと行えない時がありました。追加ができない場合は、再度iPhoneとMacBookを繋げ直して再度実施すると私の場合は、正常に処理が完了しました。
FonePaw iOS転送でSMSデータ転送
『FonePaw iOS転送』の機能でSMSでのメッセージをMacBookに保存することが出来ます。
iPhoneなどを買い換える時などにこの機能はとても重宝しそうです。
過去のメッセージをすべてMacにバックアップを取得できます。
『SMS』を選択すると過去のSMSメッセージが全て表示されます。
バックアップを取得したいメッセージを選択したら『CSV』、『HTML』、『TXT』のいずれかの種類でバックアップ出来ます。
実際に『HTML』で取得するとHTMLファイルが作成されているので開くと以下のようにSMSメッセージが表示出来ます。
『FonePaw iOS転送』の使用感
iTunesは私にとって使い方が難しいのですが、このFonePaw iOS転送は直感的に操作が出来るので使いやすいです。
今回は私が実際に使ってみた機能を簡単に纏めてみましたが、私はiPhoneの曲や連絡先は基本的にiCloudでバックアップをしています。そのため、MacBookからiPhoneへの動画転送をメインに『FonePaw iOS転送』を使っていくことになりそうです。
各ユーザーでこだわりの使い方があるかと思います、その中でより効率良くするためにお試し版で自分なりの使い方を模索してみてはいかがでしょうか。
◇アプリケーションダウンロード
Windows版:http://www.fonepaw.jp/downloads/ios-transfer.exe
Mac版:http://www.fonepaw.jp/downloads/mac-ios-transfer.dmg
◇使い方(マニュアル)
簡単ガイド:http://www.fonepaw.jp/ios-transfer/guide.html