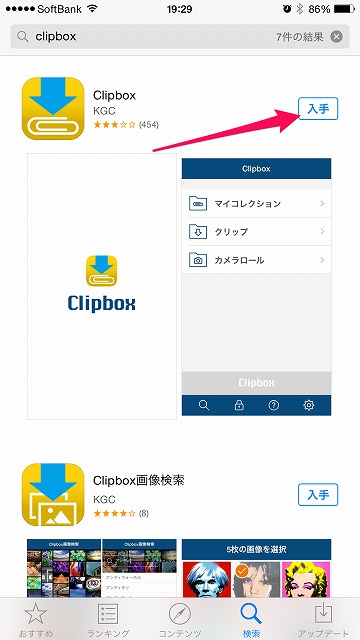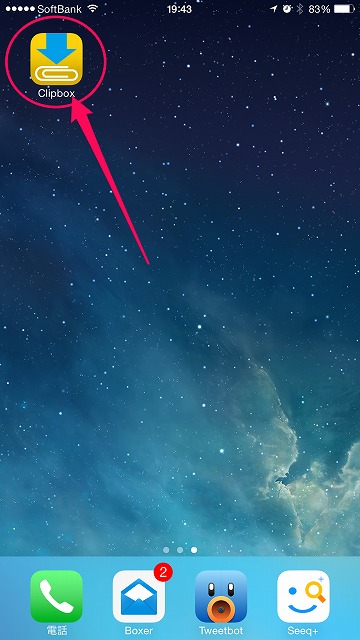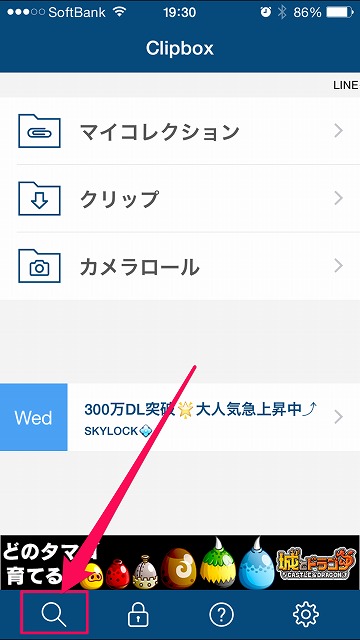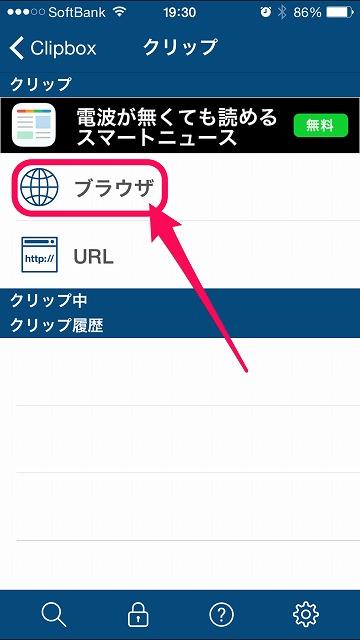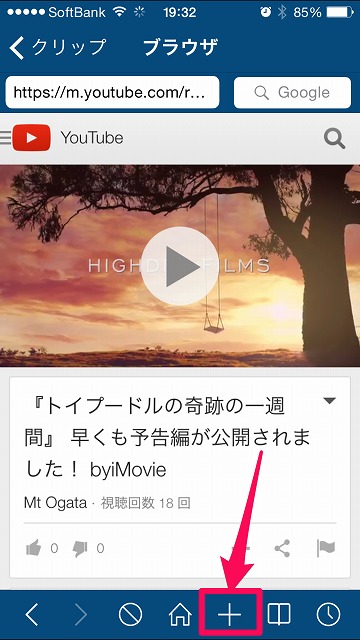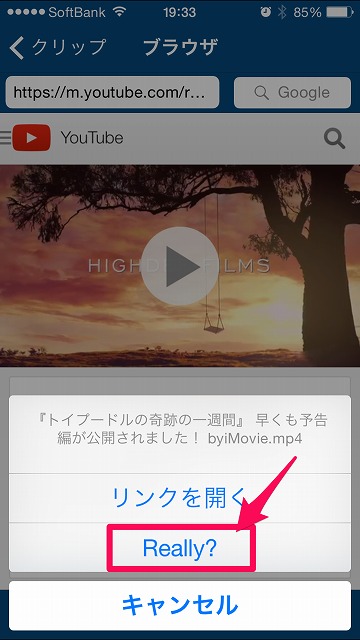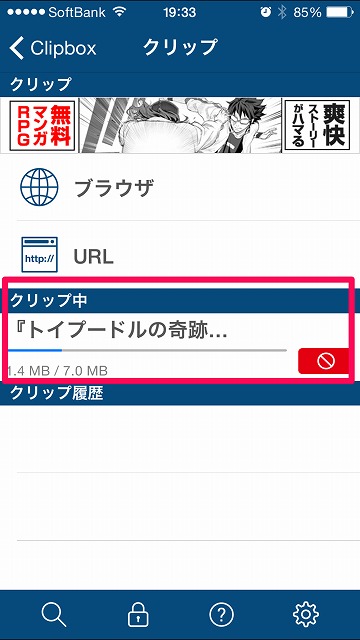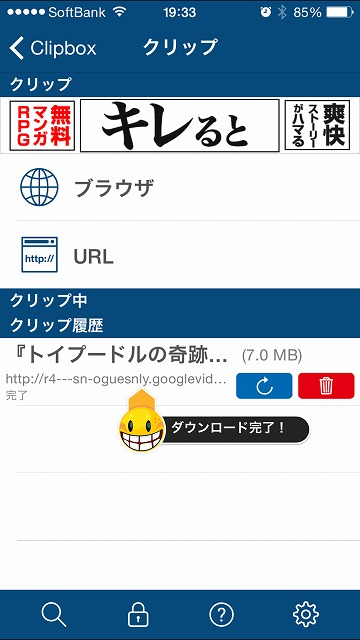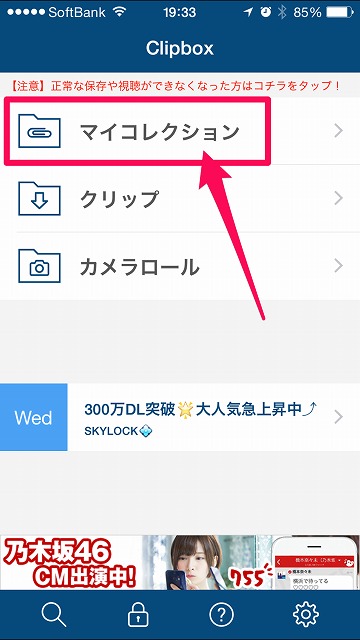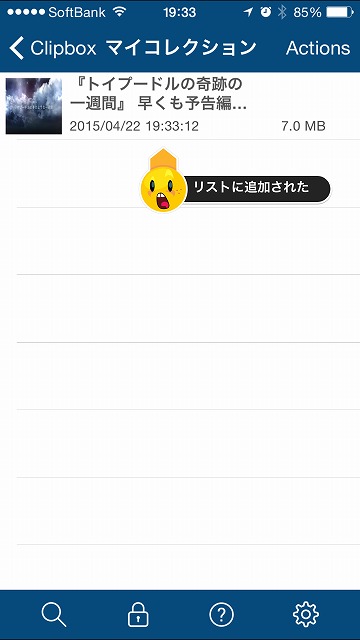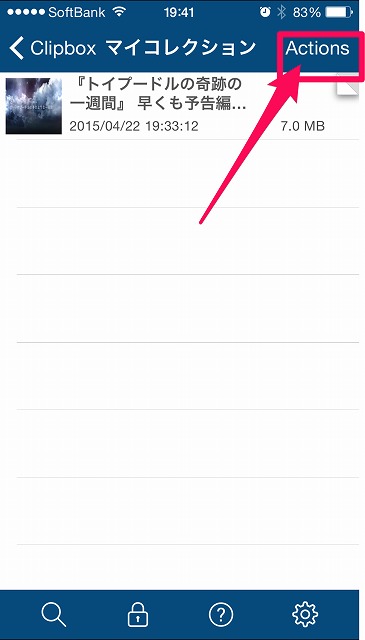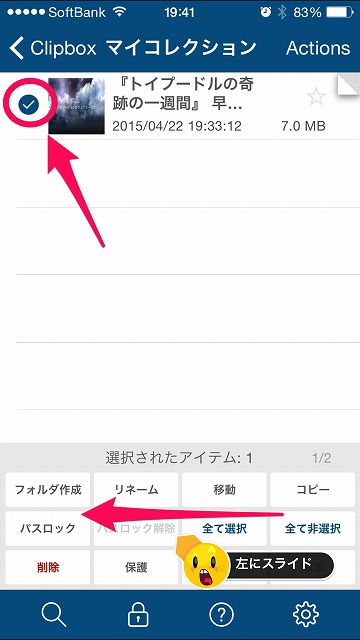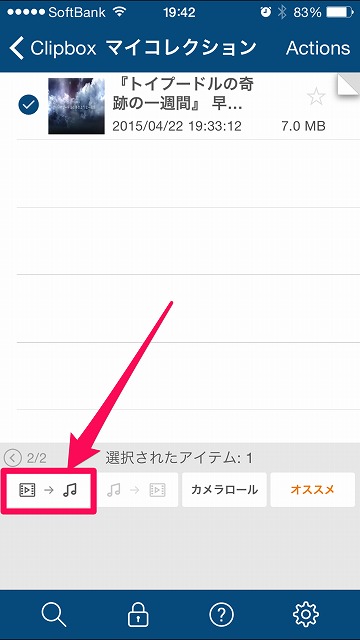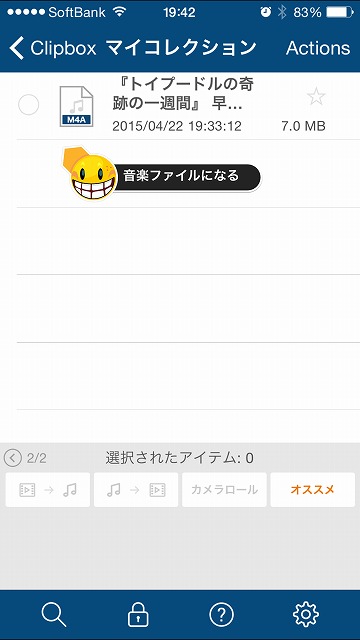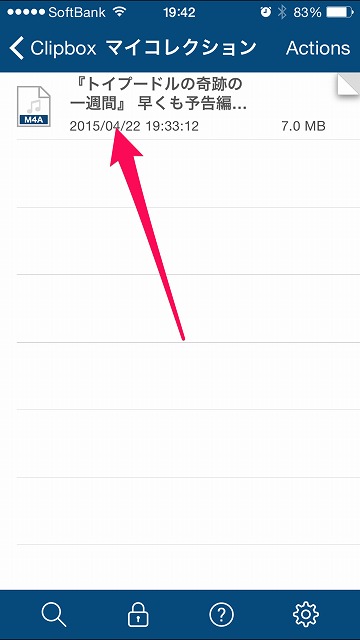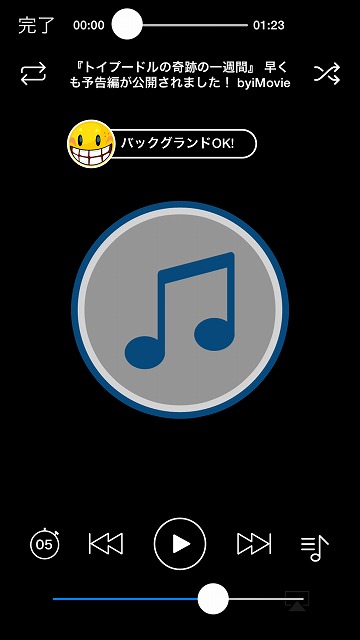勉強中や、通勤通学時などでYouTubeの音楽を聴いたりしていると、通信量が大きくなってしまい気付いたら通信速度制限になってる(^◇^;)
なんて経験ありませんか?
YouTubeの音楽や動画を楽しむ場合は通信量が大きくなります。
そこで、iPhoneなどのiOSデバイスにYoutubeの動画や音楽をダウンロードし、電波がない場合や、通信したくない場合でも動画や音楽が楽しめる私が使っているアプリを使用方法もあわせてご紹介します。
最強のアプリ『Clipbox』
Clipboxの特徴
ClipboxではYoutube等の動画をダウンロードしiPadやiPhoneなどに保存することが出来ます。
保存(ダウンロード)した動画をオフライン(通信しない状態)でどこでも再生することが出来る。
動画を音楽のみ(音声のみ)に変換することで、バックグラウンド再生(ほか作業していても音声が流れる)出来ます。
Clipboxの使用方法
AppStoreから『Clipbox』をインストールします。
インストールしたら起動しましょう。
起動したら、虫眼鏡マークをタップ
『ブラウザ』をタップします。
ダウンロードしたい動画のURLが分かる場合は下の『URL』を選びます。
Googleが開きますのでダウンロードしたい動画を検索しその画面を表示しましょう。
ダウンロードしたい動画の画面で『+』マークをタップします。
『Really?』をタップします。
『クリップ中』欄に動画のタイトルでダウンロードが開始されます!
ダウンロードが完了すると『クリップ履歴』に動画のタイトルが表示されます。
次に左上の『Clipbox』をタップし、下の画面で『マイコレクション』をタップします。
『マイコレクション』に動画が追加されています。
※マイコレクション内にフォルダを作成でき、動画や音楽をフォルダ内に移動し、アルバムなどのように出来ます。
動画タイトルをタップすると通信せずとも再生が可能です!
バックグラウンドで通勤や通学で音楽を再生したい!という方は動画ファイルを音楽ファイルに変換しよう!
動画ファイルを音楽ファイルに変換
マイコレクションから『Actions』をタップします。
変換したい動画を選択し、下のメニュー欄を左にスライドします。
『OK』をタップすると音楽ファイルに変換されます。
※動画が見れなくなりますが、『音楽から動画』マークをタップすれば元に戻ります。
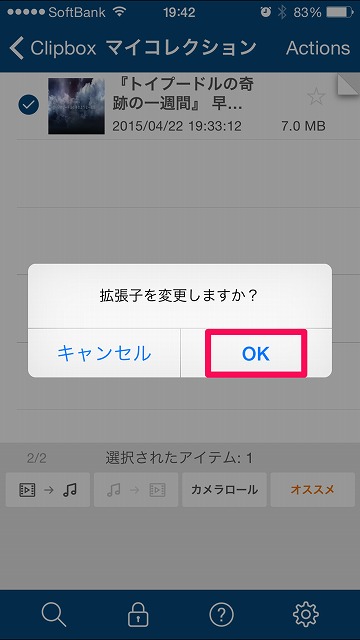
動画の音声(音楽)が再生されます。(バックグラウンドで再生が出来ます。)
各種設定
動画の設定
動画サムネイル
一覧表示時にサムネイルを表示するかしないかを設定できる。
連続再生
マイコレクションでの次の動画を自動で再生する。
終了時間記憶
途中まで再生していた動画をアプリ起動時に途中から再生できる。
早送り間隔
早送りする間隔を調整できる。
巻き戻し間隔
巻き戻す間隔を調整できる。
再生速度
動画再生するスピードを0.5倍速~2倍速までの間で調整できる。
音楽の再生
連続再生
マイコレクション内での次の音楽を自動で再生する。
終了時間記憶
途中まで再生していた音楽をアプリ起動時に途中から再生できる。
タイマー設定
5分~60分の間でタイマー停止を設定できる。就寝前などに便利です。
再生速度
音楽再生するスピードを0.5倍速~2倍速までの間で調整できる。
機能も十分です!
無料アプリでダウンロード数も無制限(iPadやiPhoneの容量次第)です。
今回ご紹介したアプリ
『Clipbox』公式ホームページ