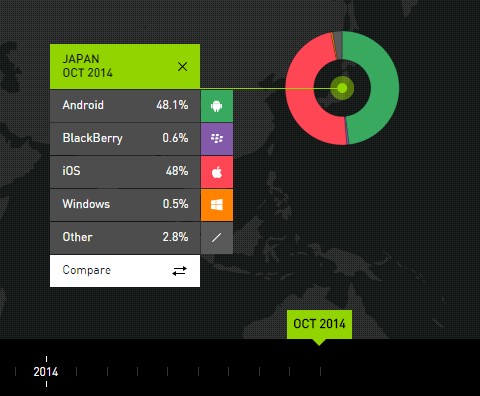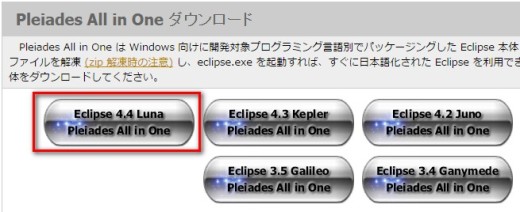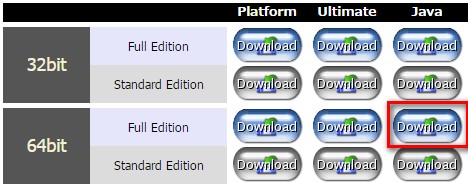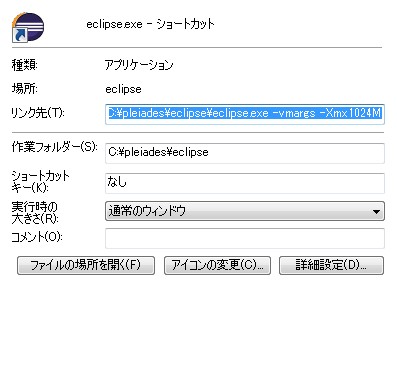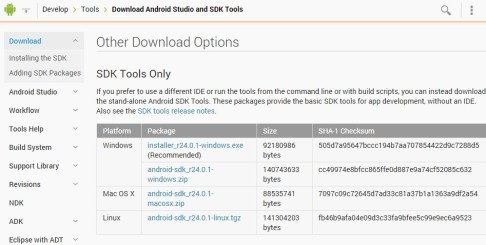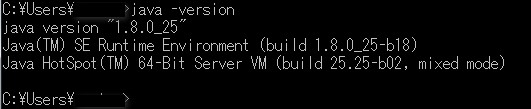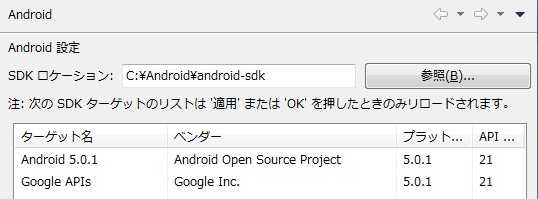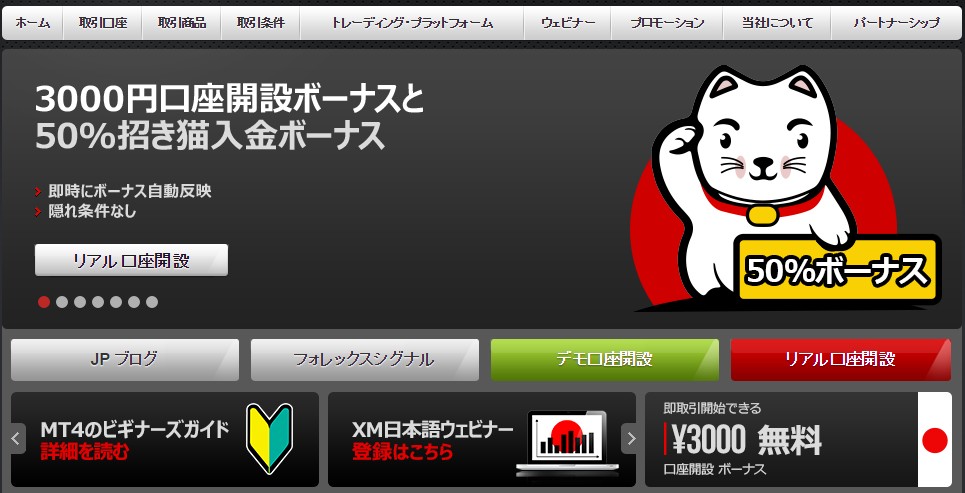eclipseインストールからAndroid SDKの設定方法
世界的にみてAndroid端末を使用者はiOS使用者を上回っています。
iOS(iphone)はデザインや高級感があり、まだまだ根強い人気です。
日本ではiOSが根強い人気があり、シェアがAndroidより上でしたが、
2014年10月についに日本でもAndroidのシェアがiOSを抜きました。
僕のまわりのお友達もほぼ全員がAndroid端末です。
そこで、いちプログラマーである僕は、自作のアプリを作成して、友達にサプライズなどであげたら喜ばれるのではないかと考えました。
Androidのアプリ開発はド素人ですが、この度Androidアプリ開発にチャレンジを開始します!
備忘録みたいな感じで、各設定や開発時のメモをAndroid開発シリーズとして今後記載していきます。
ということで第一回目は『eclipse』のインストールから設定をメモ!
パパっと読むための目次
開発用のツール『eclipse』を設定
開発環境である『eclipse』の設定を行います。
『eclipse』というのはプログラムにおける様々なことを作業を助けてくれるツールです。
プログラマーはJava言語やC言語、PHP、.Netなど様々な言語がありますが、ほぼ間違いなくeclipseを使用します。
使わないでも開発はできますが、めんどくさい作業を自動で行ってくれるのでとても便利です。
1.eclipseのダウンロード
PleiadesAllinOneサイトを開き、今回は最新のeclipse4.4のLunaにすることにします。
自分のパソコンは64ビットなのでJavaの64ビットFull-editionをダウンロード!(androidはjava言語)
ダウンロードしたフォルダを任意のフォルダへ解凍する。
解凍したフォルダ内にある『eclipse.exe』のショートカットをデスクトップに作成する。
2.eclipseを起動するショートカットを変更
ショートカット⇒『プロパティ』⇒リンク先に -vmargs -Xmx1024Mを記入する⇒『保存』
これで開発環境であるeclipseのインストールが完了です。
3. androidのSDKをインストール
SDKとはandroidを動かすためのAPIのパッケージです。
SDKを使うことによりWindows上でandroidアプリを動かすことが出来るようになります。
android開発者用サイト(http://developer.android.com/sdk/index.html)からSDKToolsOnlyからダウンロードし、インストール
今回は『installer_r24.0.1-windows.exe』をダウンロードし、インストールしました。
SKDをダウンロード後、SDK Manager.exeを起動し、必要な機能をインストールします。
※デフォルトのチェックのままインストールしても1時間ほど待ちます。
4.Javaの環境変数設定
ダウンロードしたeclipseのフォルダ内にjavaがあるので、
java\8\bin\をパソコンの環境変数にpathに設定する。
コマンドプロンプトで『java -version』でバージョンが出れば設定完了
5.eclipseにSDKを設定
eclipseを起動し、『ヘルプ』⇒『新規ソフトウェアのインストール』
http://dl-ssl.google.com/android/eclipse/を入力し、追加
開発ツールにチェックしインストールする。
インストール後、eclipseを起動し、『ウィンドウ』⇒『設定』⇒『Android』のSDKホームに、
インストールしたSDKのディレクトリパスを設定し保存
(僕の場合は、自動で設定されてました。)
これでeclipseの開発環境は設定は完了です。
意外と設定は簡単なんですが、インストールの時間をかなり費やします。
何か作業をしながら、インストールしたほうが良さそう。
あとは開発するのみ!