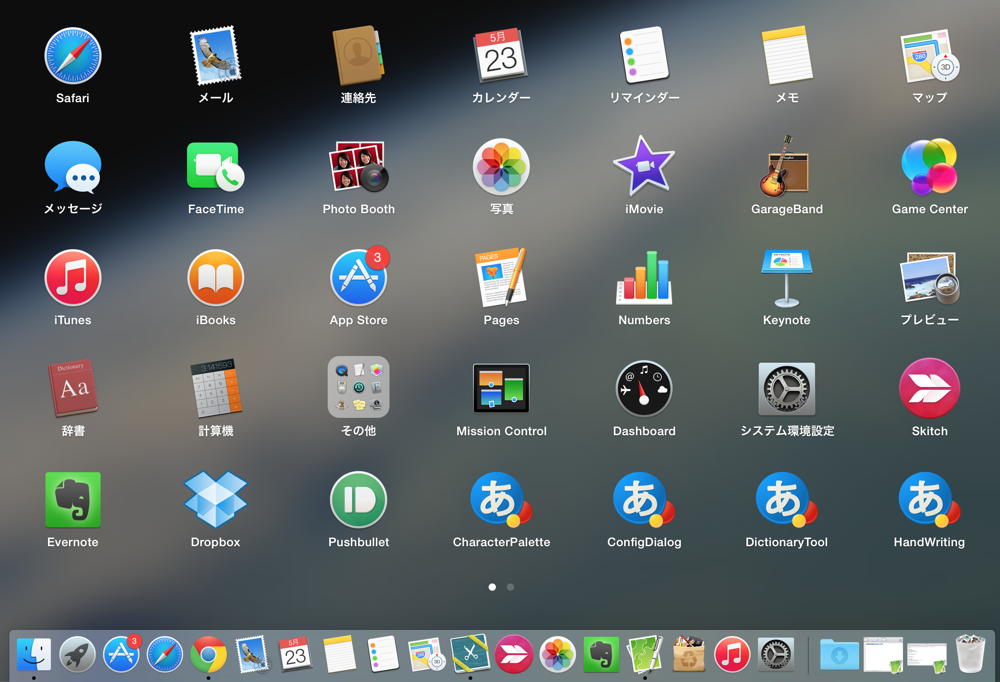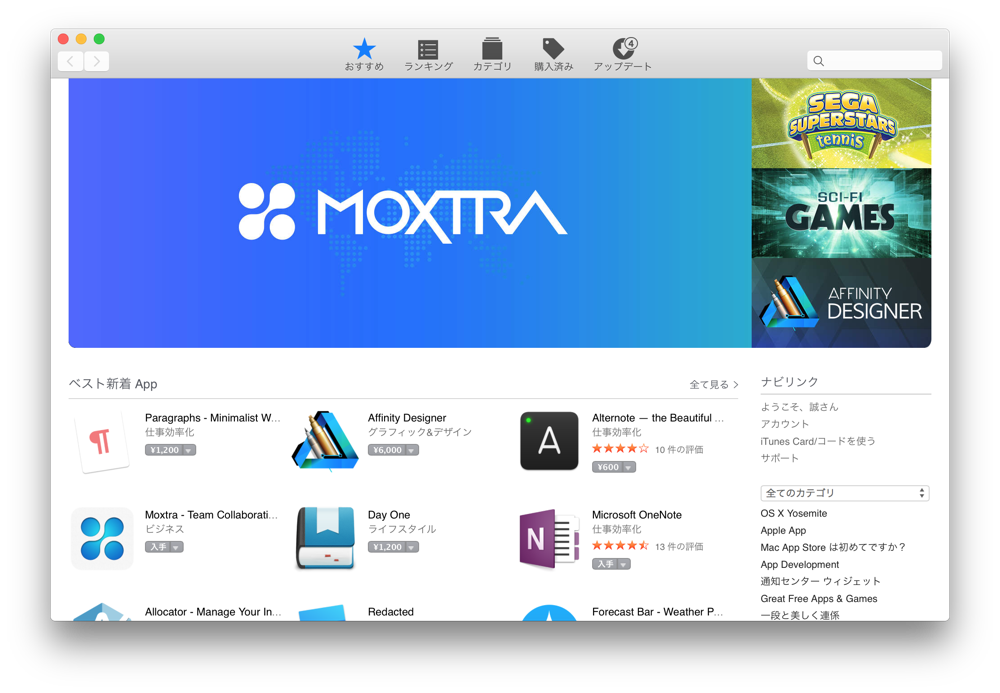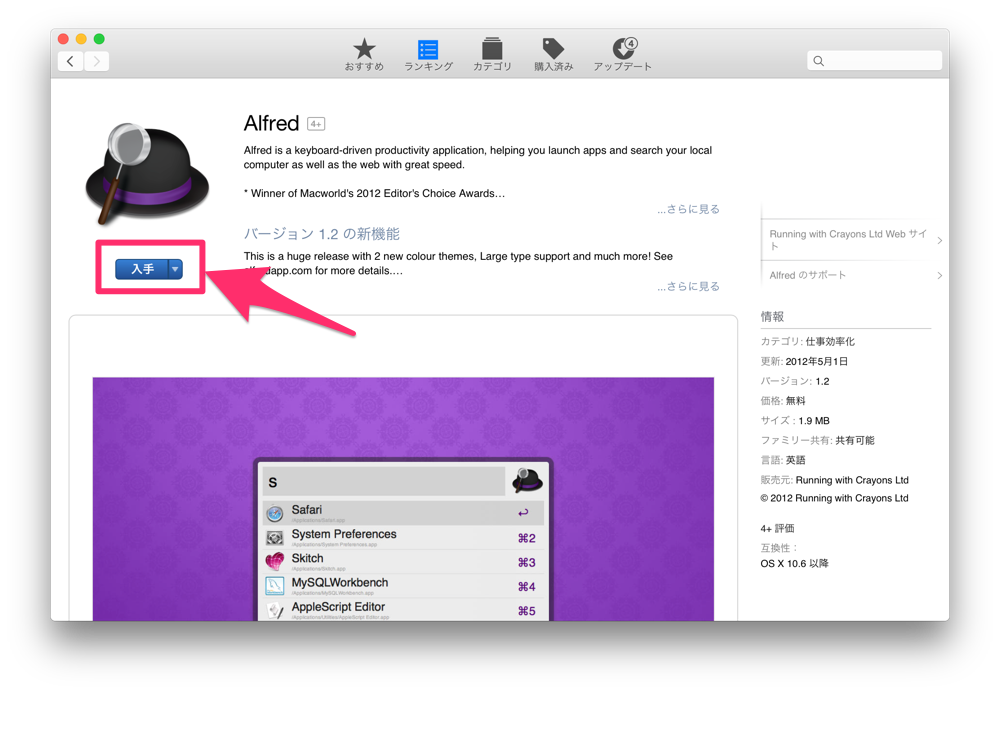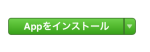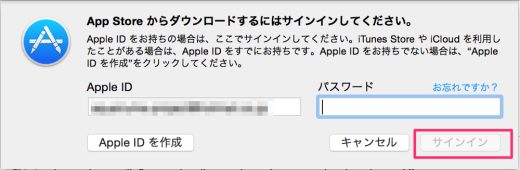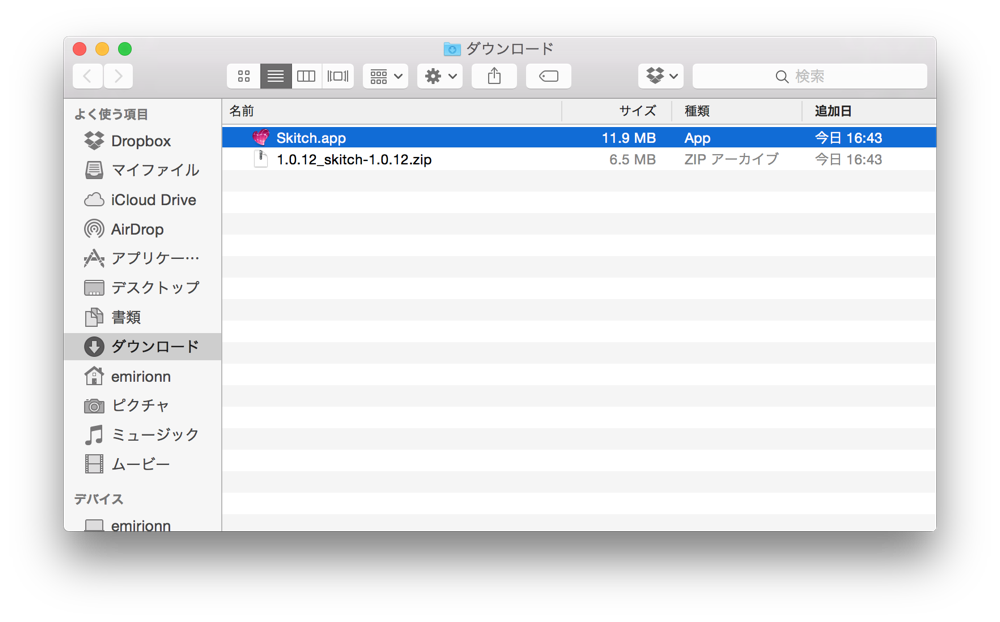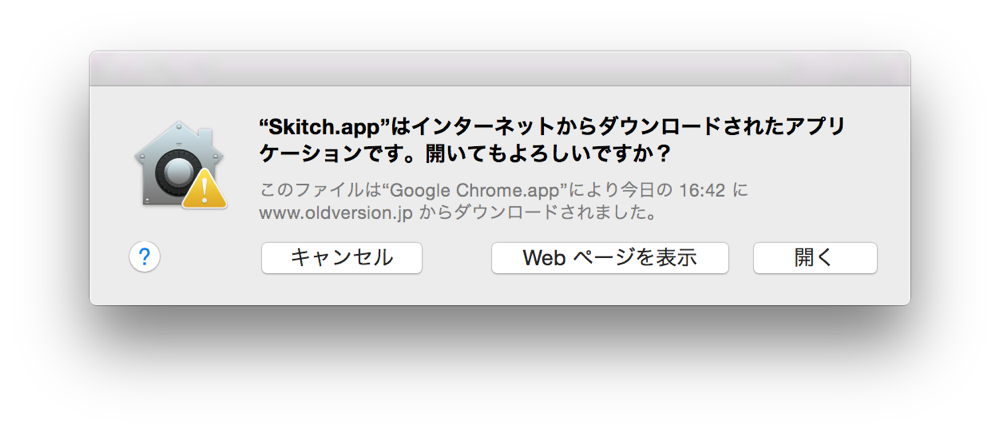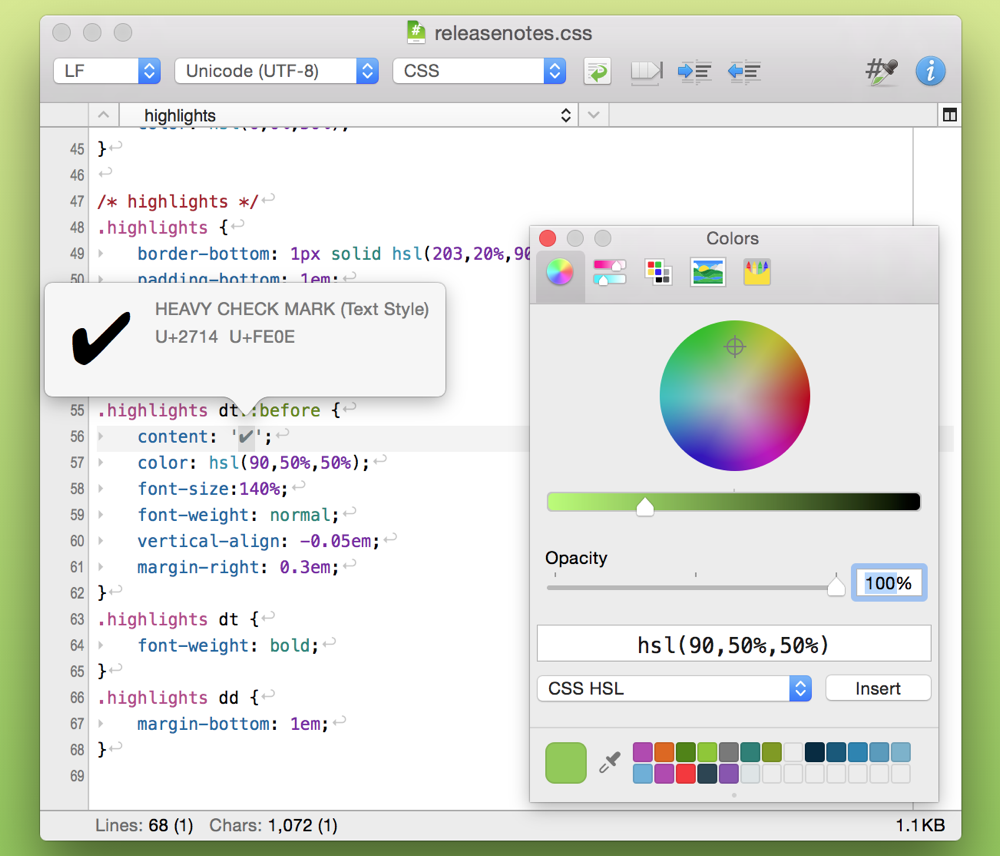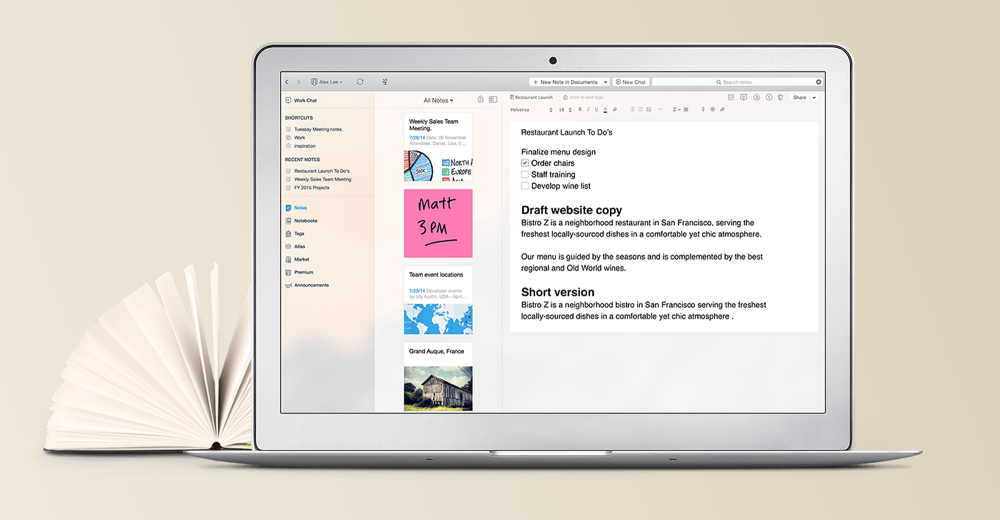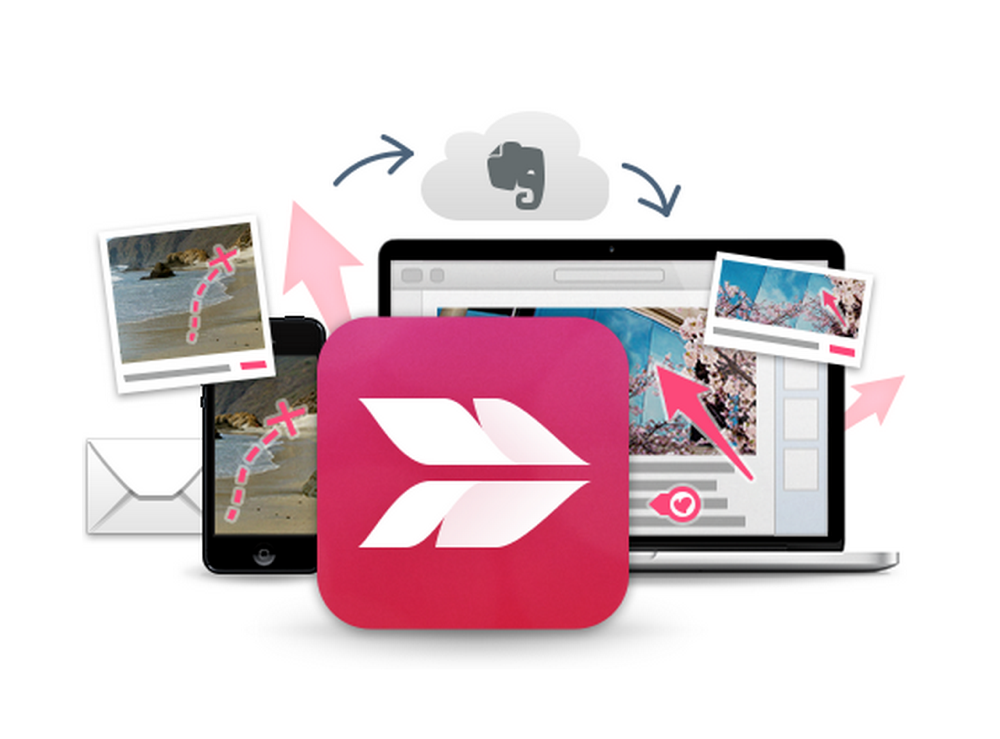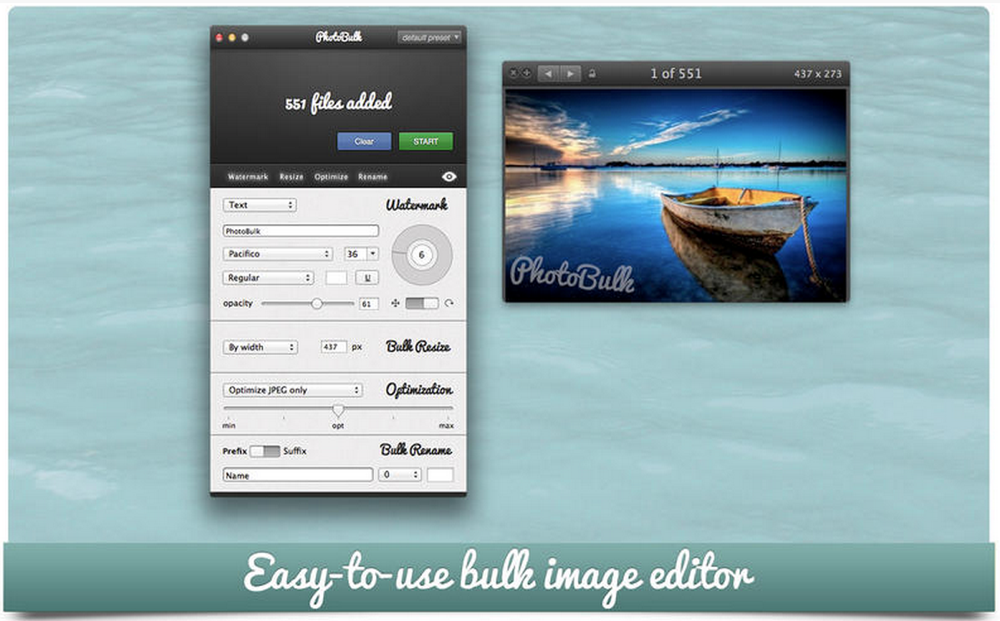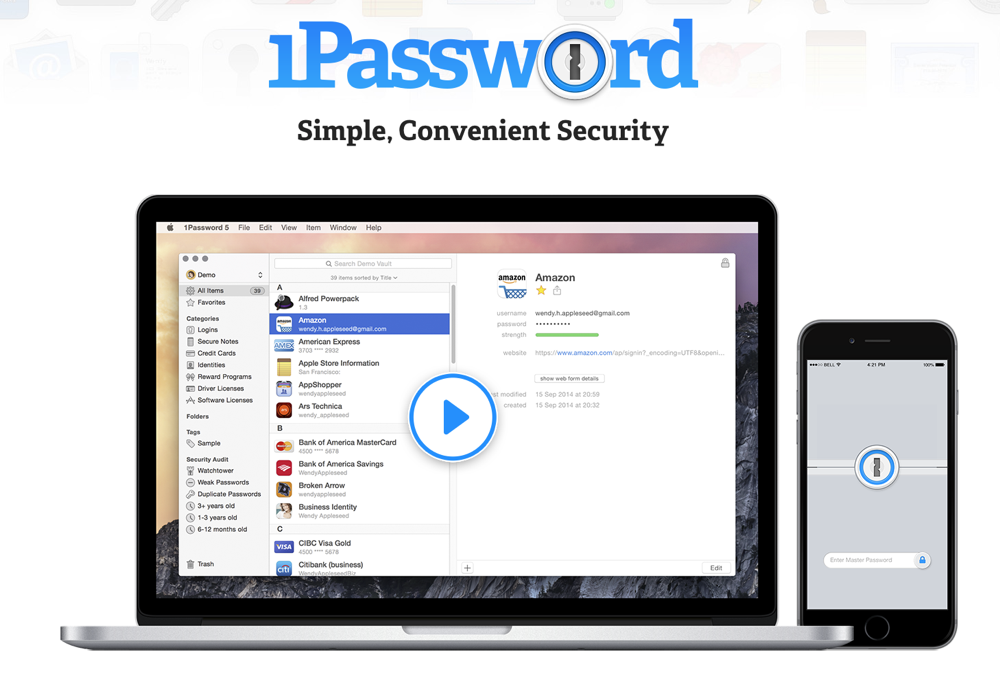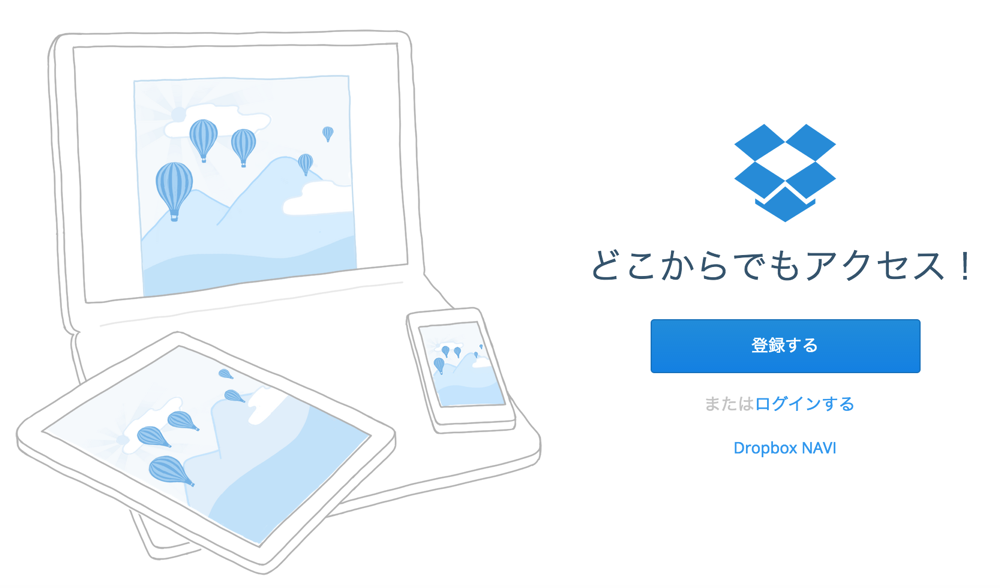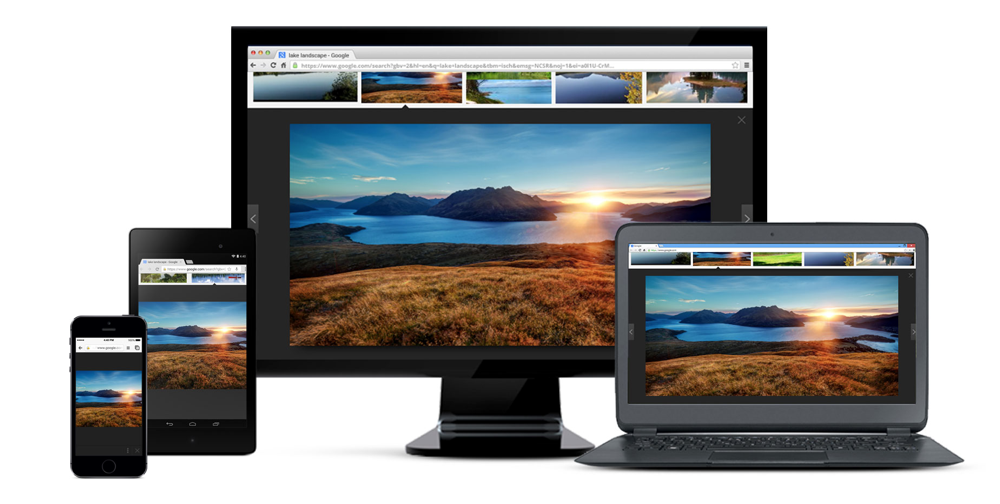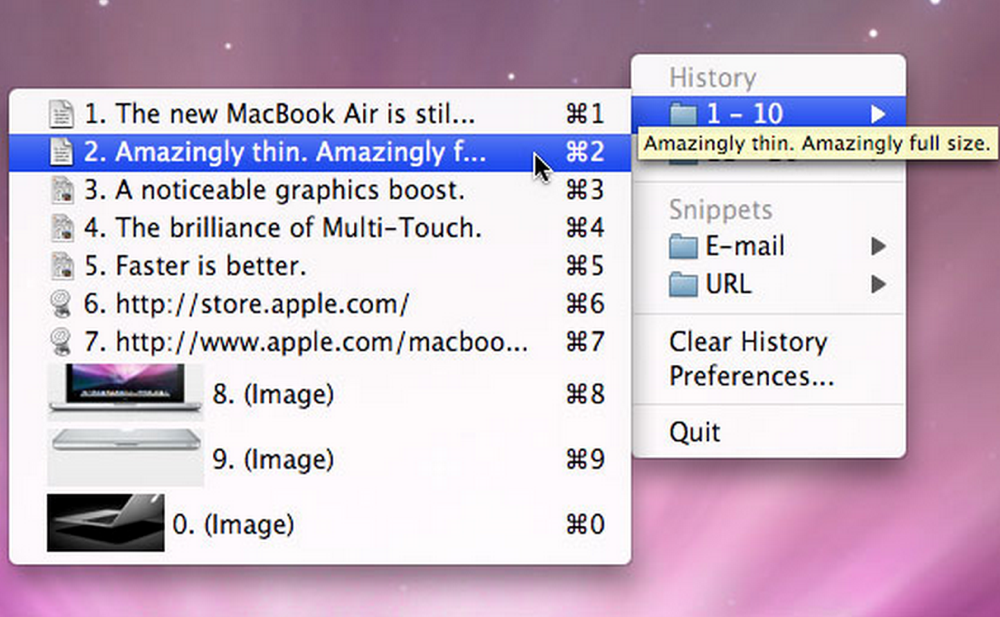2015年新MacBookを購入してから、私が即入れたアプリの中から『絶対いれないと損をするアプリ5つ』をご紹介します。
まだ、アプリをインストールしていないという方は必ずアプリを入れましょう!
パパっと読むための目次
MacBookへのアプリインストール方法
AppStoreからアプリをインストール
『AppStore』を開きます。
『AppStore』から気に入ったアプリを選択して『入手』を押します。
表示が『入手』から『Appをインストール』になるので押します。
下のポップアップが表示されるのでApple IDとパスワードを入力し『サインイン』します。
すると『インストール中』とボタン名がかわり終わると『開く』に変わっています。
これであなたのMacにアプリがインストール完了です。
後は、『Lunchpad』から使いたいときにアプリを選択すればOK!
AppStore以外からのインストール
インストールしたいアプリをダウンロードします。
ダウンロードしたファイルをダブルクリックして、
フォルダ内の拡張子が『.app』をダブルクリック
下記、ポップアップが表示されるので『開く』を押します。
これでアプリが使えます!
ただし、このままだと毎回フォルダを開いて.appをダブルクリックしないといけません。
そこで、『Finder』内にあるアプリケーション内に『○○.app』ファイルをドラッグ・ドロップして入れましょう。
後は、『Lunchpad』から使いたいときにアプリを選択すればOK!
様々なファイルを見やすく表示!『CotEditor』
Windowsで言うところの『さくらエディタ』のMac版みたいな感じです。
拡張子ごとに様々なテーマ色を使う事ができます。
私は『.txt』はデフォルトでは『テキストエディット』で開かれますが、CotEditorをデフォルト設定にすることで最初からCotEditorで開くようにしています。
下記のURLからダウンロードしてインストールを行ってください。
※AppStore以外からのインストール方法を参照してください。
CotEditor -Text Editor for OS X
文書共有やWEB画面のコピーまで出来るすぐれもの!『Evernote』
EvernoteはMacBook用、Windows用、スマホ(iPhone、Android)すべてでアプリを提供しています。
Evernoteのアカウントをすべてのアプリで同一のアカウントでサインインすることでメモの共有やタスクのスケジュール共有が出来ます。
また、WEB画面をすべてまるごとメモすることも出来ます。よく見るページなどがあったらまるごとメモしておくと後々すぐに参照できるので便利です。
※AppStoreからのインストール方法を参照してください。
画像を簡単に編集できる!『Skitch』
Skitchは画像に矢印や文字を入れるのがとっても楽なアプリです。
当ブログの画像編集はほとんどこれで文字を入力したり矢印を引っ張ったりしてます。
iPhone用のアプリもあり、すべてEvernoteで共有しながら編集できるので、iPhoneなどで画像編集し、自宅でもMacBookで編集の続きをする事が出来てかなり便利です。
※AppStoreからのインストール方法を参照してください。
画像の一括処理はこれで十分!『PhotoBulk』
PhotoBulkは『iMage Tools』の上位版です。
『PhotoBulk』と『iMage Tools』の違い
・ウォーターマークのテキスト入力でエラーにならない!
iMage Toolsではなぜかウォーターマークのテキスト入力しようとするとエラーに…
・画像の一括圧縮ができる!
画像の容量は結構バカにならないので、このアプリで一括で容量を圧縮しています。
圧縮しても本当に圧縮したの?というぐらい画質があまり劣化が見られないのも特徴です!
PhotoBulkは『ウォーターマーク』,『リネーム』,『圧縮』,『リサイズ』を複数の写真に対して一括処理することが出来ます。処理速度も早い!
有料ですが、買って損は絶対しないおすすめアプリです。必ずいれてください。
※AppStoreからのインストール方法を参照してください。
パスワード管理の決定版!『1Password』
1Passwordは様々なログイン情報やクレジットカードの番号などすべてを一元管理します。
パスワードの自動生成機能もついているので、自動生成したパスワードでアカウント登録する場合も便利です。
1PasswordもSkitchと同様でMac、WIndows、スマホ(iPhone、Windows)と全てでアプリが提供されています。1度情報を登録してしまえば、どの端末でもその情報でログインなどが出来るようになります。
『1Password』有料版と無料版の違い
1PasswordはiPhone、Android版は基本無料です。
Mac版は有料でお高いですが、ホームページよりダウンロードしてインストールする場合は無料です。
下記のURLからダウンロードしてインストールを行ってください。
※AppStore以外からのインストール方法を参照してください。
有料版はAppStoreからインストールできます。
※AppStoreからのインストール方法を参照してください。
有料版の場合は、Macから直接アカウントとパスワードの登録が無制限で出来ます。
無料版の場合は、30個までと制限があり、30個以上登録する場合は、iPhoneなどの『1Password』からの登録のみとなります。
使い方はこちらを参考にしてください。
アプリを完全削除!『AppCleaner』
アプリケーションはゴミ箱に入れて空にしても実際は、Windowsでいうキャッシュみたいな一時ファイルが残ってしまう場合があります。
そういったゴミファイルを残さずに跡形もなくアンインストールが出来るのがこのAppCleanerです。
消したいアプリをドラッグして削除するか、検索して削除もできます。
下記のURLからダウンロードしてインストールを行ってください。
※AppStore以外からのインストール方法を参照してください。
ファイル共有アプリの王道『Dropbox』
ファイルの共有といったらDropboxがあまりにも有名です。
1Passwordの設定ファイルもこのDropboxを経由して様々なデバイスに共有されます。
未だに写真をiPhoneからMacbookに入れるときケーブルで移すとかアナログの時代は終わりましたよ。
これからはDropboxなどのファイル共有アプリで自動的にファイルを共有していきましょう!
下記のURLからダウンロードしてインストールを行ってください。
※AppStore以外からのインストール方法を参照してください。
日本語入力を手助けしてくれる『Google日本語入力』
Google日本語入力はキーボードで入力していると予測入力候補をTABで選択出来ます。
この機能はMacのデフォルト入力ソースでもありますが、断然Google日本語入力の方が私は使いやすいです。
日本人に親しみやすい顔文字(^O^)が大量に初期設定されています。(`・ω・´)ゞ
拡張機能が豊富でとっても便利なブラウザ『Chrome』
Chromeは昔から愛用しています。
拡張機能がとっても豊富で『1Password』、『Evernote』などの拡張機能を入れています。
Youtubeを見る際なんか広告を消せる『Adblock for youtube』は必ず入れた方がいい拡張機能です。
また、トラックパッドで2本指で左から右またはその逆にスワイプすれば『戻る』、『進む』が出来ます。
下記のURLからダウンロードしてインストールを行ってください。
※AppStore以外からのインストール方法を参照してください。
コピー履歴からペーストが可能に!『ClipMenu』
コピーした文字等の履歴をいつでも呼び出せて選べばいつでも再度コピーしたことになります。
コピーし直す必要がなくなるのは時間短縮にもなります。また定型文もスニペットとして登録しておくことができます。
下記のURLからダウンロードしてインストールを行ってください。
※AppStore以外からのインストール方法を参照してください。
まとめ
今回ご紹介したアプリは最低限入れておかないとMacBookを活用しきれていないといっても過言ではありません!
アプリケーションには様々な特徴があり、一長一短な部分もありますが、利用することで作業の効率化が可能になります。
まだ、おすすめアプリをインストールしていない方は必ずインストールしておきましょうね(^^ゞ